Downloading QuickBooks updates is important when you want the software to work without any bugs. Also, when new features or upgrades are available, getting these updates is essential. As you decide to enhance the working of the accounting software, make sure that you are equipped with the right methods to download and install the updates. Users can have access to QuickBooks Desktop, Online, Pro, Premier, etc. Once you identify the product and its version details, updating the software can be proceeded with. The same applies when you are running a year version of QuickBooks such as 2014, 2009, 2019, or 2020.
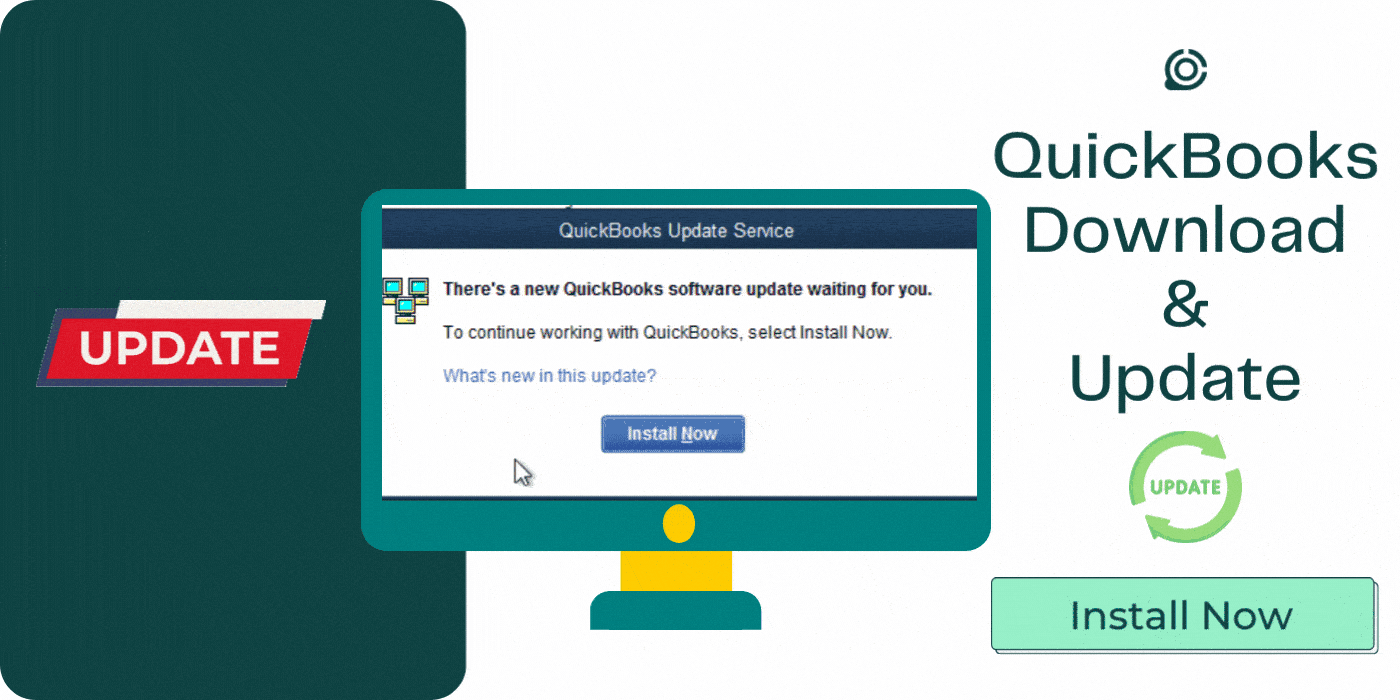
- 1. How often Does QuickBooks Update?
- 2. How to Update QuickBooks to Latest Release?
- 3. How to Update QuickBooks Desktop?
- 3.1) Method 1: Automatic Updates Download
- 3.2) Method 2: Get Updates for Systems on a Network
- 3.3) Method 3: Manually Download Updates
- 4. How to update QuickBooks Online?
- 6. QuickBooks Update for 2009, 2010, 2012, 2013, 2014, 2016, 2017 and 2018 Year Versions
1. How often Does QuickBooks Update?
The frequency of releasing QuickBooks downloads and updates can depend on 2 factors: new developments and fixes for bugs. The developer of QuickBooks, Intuit, can release software updates several times. They can be found when new upgrades are developed. Along with this, it is important to note that when bugs or errors develop in the accounting software, updates are released for troubleshooting them.
Note: Prior to getting the QuickBooks update downloaded, be aware of the right version to which the software should be upgraded. To find it, run the software and tap “F2”. After hitting this key, you should see “Product Information”. It will inform you about the right version to be upgraded to.
2. How to Update QuickBooks to Latest Release?
QuickBooks users can manually update the software. This process is useful when they want to decide whether or not the whole update is needed due to storage problems. The process starts via the official site of the software. To proceed with it, essential information such as the year and correct product name is required.
To learn further regarding how to get QuickBooks downloads and updates for the latest releases, please see here:
- Run the website of “QuickBooks”.
- On this site, find the page “Download & Updates”.
- Pick the country you are located in.
- Mention the product that you want to update.
- The year version of this product has to be specified.
- Proceed by clicking on “Search”.
- Ticking “Critical Fixes” is an optional direction. This option will only download the updates for any bugs that require repairing.
- Then you can hit “Get Updates”.
- Decide where you would like to save the file carrying the updates.
- Later on, use this file from the saved location for the QuickBooks updates’ installation.
3. How to Update QuickBooks Desktop?
As a user of QuickBooks Desktop, you can get the updates in automatic and manual ways. Considering that you want to auto-update the software, you can decide whether this is to be done for one computer or multiple PCs on a common network. Accordingly, you can proceed with a chosen method. Otherwise, you can manually update QuickBooks Desktop, provided that you have a Windows computer.
3.1) Method 1: Automatic Updates Download
On a single system, you can get updates for QuickBooks Desktop automatically. This method is suggested when the previous downloads of the updates are causing any interference or have not been properly installed. Particularly when you are seeing issues like the error 1603 in QuickBooks Desktop because of this scenario, this method can help you out. You can remove them in the process as required. Also, before you find out how to update QuickBooks Desktop, you will have to do a small setup. It will be essential for automating the entire process.
- Check “Help” on entering “QuickBooks Desktop”.
- In this menu, you have to tap on “Update QuickBooks Desktop”.
- Then come to the tab which says “Update Now”.
- Should you need to remove any previously downloaded updates, then hit “Reset Update”.
- For the latest updates, please choose “Get Updates”.
- Soon after the download is over, exit the software and start it over.
- On starting it again, QuickBooks Desktop will prompt you to install the updates.
3.2) Method 2: Get Updates for Systems on a Network
You may know that QuickBooks Desktop can run on a shared network. This means that software updates can be vital for every system that runs on this network. Using an automatic method, you can update the QuickBooks Desktop software, given the scenario. As you do it on a single system, the change can be applied to all PCs connected via a common network. Thus, in less time, all of these PCs shall be using an updated software version.
- Enter “Help” when “QuickBooks Desktop” has been launched.
- Then look for “Options”.
- On finding it, press “Yes”.
- Hit “Yes” again to enable the option to update QuickBooks Desktop to the latest release on all your systems on the network.
- Eventually, you can select “Close”.
3.3) Method 3: Manually Download Updates
Certain companies may prefer to manually update their software. This can give better control over any permissions or options involved in the process. While you decide to go for this method, keep in mind that QuickBooks Desktop needs to be installed on a Windows system. Along with this, you need to have admin rights for running the software.
Moving ahead, here is how you can get the QuickBooks manual update downloaded for the Desktop version:
Tip: This method may interfere with the functioning of company files. Ensure that you close each one of them before updating QuickBooks Desktop.
- Start this method by turning off “QuickBooks Desktop”.
- Hit the “Windows” key.
- Look for the accounting software in the menu.
- As you find it, right-tap on the same.
- Then opt for “Run as Administrator”.
- You should now see “No Company Open”. In it, tap on “Help”.
- The option of “Update QuickBooks Desktop” has to be clicked on.
- Enter the tab called “Options”.
- After this, choose “Mark All”.
- In this step, please pick “Save”.
- Continue by selecting the following 2 options:
- “Update Now”
- “Reset Update”
- Then you can press “Get Updates” and let the download process be over.
- Restart the accounting software and opt for “Yes”.
Following this, the updates will be installed. You will have to shut down your system later on. Then you can turn it on again.
4. How to update QuickBooks Online?
QuickBooks Online is software with Cloud-based functioning. When you run it, you may possibly use an updated version. To find out the same, you can check its Account and Settings page. After finding out the version, you can connect with the software team. Mention your request to upgrade to an advanced version.
5. Manually Update QuickBooks Pro and Premier
The developer of QuickBooks can release upgrades for Pro and Premier users. To obtain them, a manual method has to be followed. There are possibly 2 key requirements, completing which you are qualified for this method. Firstly, you need a shared company file of the software. The second requirement is that the accounting software should be running in multi-user mode. Having hands-on both, it will be smooth to update the software.
Tip: You can try utilizing the following manual method for installing QuickBooks Pro 2019, QuickBooks Pro 2017, and QuickBooks Pro 2001 updates.
- You will require a shared company file of “QuickBooks Pro” or “QuickBooks Premier”.
- Via this file, open “Help”.
- Go through the dropdown.
- In the menu, you will notice “Update QuickBooks”. Press the same.
- Tap on “Options”.
- Opt for “Share Download” and after this, tap on “Yes”.
- In the final step, push “Save”.
This method will help you share the updates. You will have to download them on all your computers on which the software has to be upgraded.
- It is possible that you may see a new window now. In it, press “Update Company File”.
- Following this, press “Update Now” to get QuickBooks Pro 2017 updates or for any other year version.
- Go through the displayed prompts on your screen. Also, choose “Yes” when you find the following message:
- “Do You Want to Continue?”
- Begin running “QuickBooks Premier/Pro”.
- Again, visit “Help”.
- On choosing “Update QuickBooks”, the option given below will have to be clicked on:
- “Update Now”
- Tick in all the updates that are required and tap on “Get Updates”.
- Go for the “Maintain Releases” option.
- On being directed to a new window, close the accounting software as well as your PC.
- Start your PC and this software again.
- Opt for “Yes” to begin upgrading QuickBooks Pro or Premier.
- As you shut down and open the software again, the updates will be applied.
Keep in mind that without restarting your device, updating the Premier or Pro version may not be successful. Also, while you restart it, any interferences created can affect QuickBooks Pro 2019 updates or upgrades for the other relevant versions.
6. QuickBooks Update for 2009, 2010, 2012, 2013, 2014, 2016, 2017 and 2018 Year Versions
You may be running a year version of QuickBooks. It may include 2013, 2016, 2017, 2018, or any other version. To update it, you should first search whether or not any latest releases are available. The website of the software can accurately supply this information to you. Assuming that any updates are found, you can download and install them on your system.
The directions added below can additionally clarify how to update QuickBooks 2014, 2009, 2010, 2012, and other year versions:
- Look for the website of QuickBooks.
- Open the page that says “Downloads & Updates”.
- Input the following information on this page:
- “Country”
- “Product”
- Year version of the software
- Then you have to press the “Search” option.
- Given that the updates are available, with respect to the details entered, you will see results on this page. Hit “Get Updates”.
- On pressing the button, you will be asked to save a file. As soon as you are done with this step, you can move to the installation of updates.
At times, you may run into a search update failed QuickBooks issue. This is possible when no updates are available for the year version of the software you own. It will be suggested to initiate a search on the QuickBooks website after some time. Since the updates should be available then, you may not find this issue any longer.
To Sum up
For various reasons, it is important to update QuickBooks versions. As soon as the latest releases are available, you should download and install them. Given that users can choose varying versions of the software as per their preferences, all the relevant update methods were added here. They should come in handy when you want to correctly upgrade QuickBooks and improve its functioning.

