The QuickBooks Import Excel and CSV toolkit is a software tool that helps users import data from Excel or CSV formats into QuickBooks. It includes a user manual and a wizard that guides users through the import process, making it useful for small businesses and accountants who need to manage financial information.
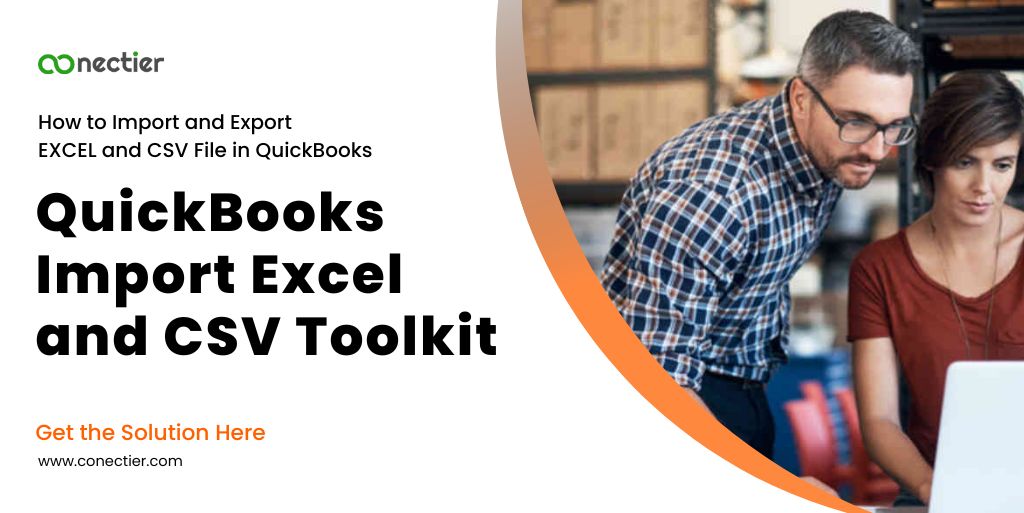
This article outlines steps for importing and exporting CSV files.
- Things to Consider When Exporting and Importing CSV Files in QuickBooks
- What Do QuickBooks CSV Files Mean?
- What Do QuickBooks Import Excel and CSV Toolkit Contain?
- What Are the Steps for QuickBooks Import Excel and CSV Toolkit Download?
- What Steps Should You Take for CSV file export in QuickBooks?
- How to Import CSV to QuickBooks Related to Expenses?
- What is the QuickBooks CSV Import Template for Banking Transactions?
- How to Fine Tune Credit Card Data to Upload CSV to QuickBooks?
- How to Troubleshoot Import CSV into QuickBooks Time?
- Step 1: Fix Import CSV file into QuickBooks Error that has Missing Field
- Step 2: Fix column header errors when Importing CSV into QuickBooks
- Step 3: When there is an issue with Upload CSV file to QuickBooks
- How to Create a New Sheet for Importing CSV File QuickBooks?
Things to Consider When Exporting and Importing CSV Files in QuickBooks
Before you proceed with QuickBooks import CSV or export, there are certain things to keep in mind. These are given below
- Create a backup before importing data.
- Support for basic import and export questions can be availed.
- Consider consulting with a financial advisor before importing data.
- Find an accountant if needed.
- Check out the Intuit Marketplace for apps that aid in importing data.
Also, Read the article on Import or Export Chart of Accounts into QuickBooks as Excel & CSV
What Do QuickBooks CSV Files Mean?
Tabular data is stored in QuickBooks CSV files which are basic text files. Commas are utilized to separate each field in the file. Although Notepad can be used to create and modify QBO CSV files, most spreadsheet applications are capable of handling this format.
What Do QuickBooks Import Excel and CSV Toolkit Contain?
In order for QuickBooks Export to CSV format, it is necessary to download and install the import Excel and CSV toolkit, which includes:
- “Data Import Guide”: PDF with instructions for importing from Excel and CSV files
- “CSV Examples” folder: contains 4 sample CSV files for different types of lists
- “XLS Examples” folder: contains 1 Excel document with 4 worksheets for different types of lists
- “Allowed Fields” reference guide: provides information on available fields for import
What Are the Steps for QuickBooks Import Excel and CSV Toolkit Download?
To use the QuickBooks Import Excel and CSV toolkit, you must download and install it on your Windows Desktop. Follow these steps:
- The file downloaded, box
- Tap the save button
- Save the downloaded file to your Windows Desktop.
- Click twice on the .exe to launch the self extractor WinZip box
- Click browse and designate the destination folder
- This is where the install the toolkit will be ,
- Once you locate it, click the ok button to launch the .exe file
- Click “Unzip” to retrieve the contents,
- Subsequently, select “Close” to exit the self extractor box
- Access the QuickBooks Import Excel and CSV folder from the location you chose
What Steps Should You Take for CSV file export in QuickBooks?
In case you do not have MS Excel installed on your computer or prefer to work with a different file format, exporting a list as a CSV file is an option to consider. Here are the steps for CSV file export in QuickBooks.
Clients and Vendors
Here are the steps to export data to a CSV file in QuickBooks, which allows for easy access and editing of financial data outside of the program:
Navigate to the vendor or customer center and proceed with the following steps:
- Tap on the dropdown menu in Excel, and choose any single from the following:
- Export the vendor or customer list to bring the customer or vendor information, such as balances, names, or phone
- Export Transactions to export transactions by name or transaction type.
- In the Export window, pick to create CSV for the file.
- Tap on “Export”.
- Name the file and specify the destination place or folder where you want to keep it.
- Locate the file, open it, and make any needed edits.
Items
You may need to export your financial data to a CSV file for various reasons. The following steps will guide you through the process of exporting QBO to CSV file.
- From the Lists menu, select “Item List”
- Click the drop-down for Excel list and choose “All items Export”
- In the Export window, choose “Create CSV” and export the file with a name and location of your choice
- Locate and open the exported file, then edit it as desired
Reports
This guide will help you quickly and easily convert your QuickBooks to CSV files for use with other applications or create custom reports.
- Open the report
- Click the Excel drop-down at the top of the report and select “Create New Worksheet”
- In the “Send Report to Excel” window, choose “Create CSV” and export the file with a name and location of your choice
- Locate and open the exported file, then edit it as desired
How to Import CSV to QuickBooks Related to Expenses?
Importing CSV into QuickBooks is really simple. The guide will help with the steps.
- Go to Banking under the Transactions tab and choose “Upload from file”
- Select the CSV file and pick the account in QuickBooks
- Match columns in the file to the appropriate fields in QuickBooks and select the transactions to upload
- Confirm and complete the process
To ensure that your transactions are accurately recorded in QuickBooks, you can categorize them and assign them to their respective accounts.
What is the QuickBooks CSV Import Template for Banking Transactions?
QuickBooks can only handle CSV files with a 3-column or 4-column format in a specific order. Banks have different CSV file formats, which may prevent some files from being imported into QuickBooks. To fine-tune the QuickBooks CSV Import Template do the following:
- Remove any zeros (0) and leave cells empty
- Remove any digits in the Description column
- Remove “amount” from the Credit or Debit column header so they read only “Credit” and “Debit”
- Ensure consistent date format (e.g. date, month, year)
- If using a Mac, save the file as a Windows CSV file
To remove the day of the week from the Date column, you should split the date and the day of the week into separate columns:
- Use Microsoft Excel to open CSV files
- Highlight the column that contains the dates.
- Use the “Text to Columns” function in the “Data” tab to separate the dates and days of the week.
- Choose the following from the displayed instructions
- Pick delimited for the original data type
- For delimiters select space
- Pick general for column data format
How to Fine Tune Credit Card Data to Upload CSV to QuickBooks?
For Credit cards upload CSV to QuickBooks import. Do the following:
- Credit card CSV files may show transactions in reverse.
- Choose the corresponding credit card account (not a bank account) when uploading the CSV file to QuickBooks Online.
How to Troubleshoot Import CSV into QuickBooks Time?
Occasionally, your .csv document may contain inaccurate information, be unidentifiable, or lack a necessary field. This might make it difficult to import CSV into QuickBooks Time. Here are some suggestions to assist you.
Step 1: Fix Import CSV file into QuickBooks Error that has Missing Field
- Verify that all fields are present and add any missing information.
- Examine the field with an error and ensure it matches the instructions provided in the Help tab (with case sensitivity) or the sample spreadsheet.
- Rectify the field header and attempt the import once more.
- If the headers appear to be accurate, but the error persists, copy and paste the data into a new spreadsheet.
- Save the file and attempt the import again.
Step 2: Fix column header errors when Importing CSV into QuickBooks
- Ensure that the headers and fields precisely correspond with the instructions outlined in the Help tab (with case sensitivity) or the sample spreadsheet.
- In case of correct matching, transfer the data to a new spreadsheet via copy and paste.
- Subsequently, save the file and attempt the import once again.
Step 3: When there is an issue with Upload CSV file to QuickBooks
- Duplicate the data and paste it into a fresh spreadsheet.
- Save the new document as .csv file format.
- Proceed to attempt the import process again.
How to Create a New Sheet for Importing CSV File QuickBooks?
To generate a new spreadsheet for Importing CSV file QuickBooks, consider using Google Sheets as it is convenient to operate and can be readily transformed into a .csv format.
- Open Google Chrome and go to Google Drive
- Create a new Blank Spreadsheet by selecting New > Google Sheets > Blank Spreadsheet
- Copy and paste your data into the blank spreadsheet
- If the date format changes, select the Date column, go to Format > Number > More Formats > More Date and Time formats, choose the suitable option, and click Apply
- Save the edited file as a CSV by clicking File > Download as
- Keep the .csv file safe for future imports into QuickBooks
QuickBooks Import Excel and CSV Toolkit is a necessary practice in modern times, especially for large amounts of data. It saves time and ensures data integrity, making accounting more efficient. This can save you time and effort while ensuring your data remains intact. By utilizing this function, you can easily transfer your data to QuickBooks without the need for manual data entry.
Frequently Asked Questions
Yes, QuickBooks can import CSV documents.
To export a CSV file from QuickBooks Online, navigate to the gear icon and select Export Data. Choose the file type as CSV and select the data you want to export.
To import a CSV doc into QuickBooks Online, go to the Gear icon and select Import Data. Choose the CSV document and map the data to the appropriate QuickBooks fields.
The QuickBooks import file format is a CSV doc file.
To import a CSV file into QuickBooks Desktop, navigate to File > Utilities > Import, select the CSV file, and map the data to the relevant QuickBooks fields as guided.
To import CSV transactions into QuickBooks desktop: go to File > Utilities > Import. Then, choose the CSV file and map data to QuickBooks fields.
To convert CSV to QBO, you can use a third-party converter tool or export the CSV data to Excel and then import it into QuickBooks Online.
Yes, you can bring a CSV document into QuickBooks desktop.
The QuickBooks CSV plugin is a software tool that enables QuickBooks to import and export CSV documents.
There are free online converters available to convert CSV docs to QBO format.
The toolkit is a software tool that enables QuickBooks to import data from Excel and CSV files.
To import or export data in QuickBooks, go to the File menu, select Utilities, and then choose Import or Export.
The Intuit CSV plugin is a software tool that enables QuickBooks to import and export CSV files.
The QuickBooks online CSV import template is a file that contains the required fields and formatting for importing data into QuickBooks Online.
QuickBooks Online supports various file formats for data import, including CSV Google Sheets, and XLS/XLSX.
QuickBooks Online doesn’t import the first row of your spreadsheet as it’s used for mapping. To include the information, add a header row or duplicate the first line before importing.
Unable to import a contact record that already exists in QuickBooks Online. Rename the duplicate name(s) in your current contact list before importing the file.

