On a daily basis, users and companies may make several payments in cash. To easily remember the amounts of payments you have given to customers, people, vendors, etc., you can record payments in QuickBooks. This feature can be availed of in QuickBooks Online, QuickBooks Desktop, and QuickBooks Self-Employed as well. You can add the details of the invoice when the payment has been made for clearing it. Via the Expense option as well, the cash payments can be entered in QBO. Along with this, you can set up one Vendor profile and then post the payment’s amount.
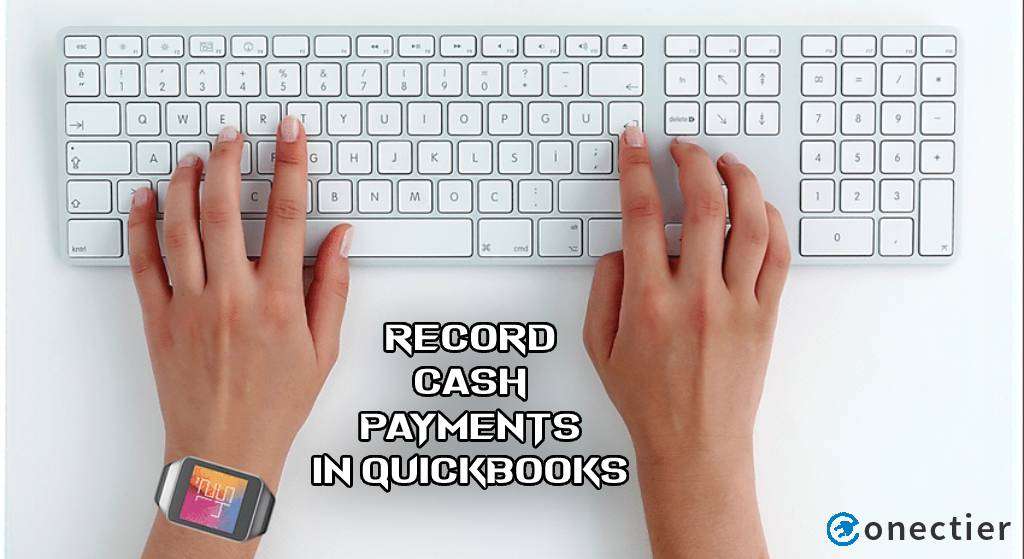
Moving ahead, let us gather more information about the ways to record/enter cash payments in QB.
How to Record a Cash Payment in QuickBooks Self-Employed?
When one has already received the invoice, one needs to click the menu on the left in QuickBooks. After that, mark the invoice as paid. Now, you need to click on the Transaction button. Pick the add transaction button after this. On selecting this, you will be asked to fill in the transaction details which can include date, amount, category, etc. Fill in all of these details correctly. After completing the process, please tap on the Save button to complete the recording of the cash payment.
To learn how to record a cash payment in QuickBooks Self-Employed, you need to follow this method:
- You will see “Invoice” while starting the process. Select the “Invoice” available on the left-side menu.
- Click on “Mark as Paid”.
- After that, record the amount manually to the account.
- Tap on the “Transaction” option.
- Then select the “Add Transaction” feature.
- Add the transaction details including “Date”, “Amount”, “Category”, etc.
- Fill in each of the details carefully in the given boxes.
- After completing all of this process, you will find “Save”. Please press it.
Other than cash payments, sometimes you may want to store the information of your cash receipts. Let us also see how you can enter QuickBooks cash receipts.
How to Record Cash Payments in QuickBooks Online?
With the help of QuickBooks Online, one can easily maintain all the financial transactions of his/her company by recording cash payments through the Expense option. Along with this, cash payments to vendors can also be added to the accounting software.
Describing how to record cash payments in QuickBooks Online, we have added the steps for using these options below. Let us look at them.
Option 1: By Using Expense Option
When you want to maintain the records of cash expenses of your company, you can enter your payments in QuickBooks Online. As you open the software, you will see New (+). Press it and then choose Expense. This is the main option in this method. You can tap on it and then provide the details of the expenses or payments. Eventually, save this information. With this, you will be able to record the cash payments in QuickBooks Online.
- Create a cash expense account on “Charts of Account”
Note: If some of you already have an account associated with it, then you may ignore this process.
- Then you have to select the option of “New (+)”.
- After that, press “Expense”.
- Then you need to enter your cash expense amount.
- Along with this, enter the other information which has been asked to fill in.
- Now, click on any one of these:
- “Save and Close” option
- “Save and New” tab
Option 2: Recording Payments to Vendors
When a cash payment has been made by you to your vendor, you may use QBO for entering it. In the software, you will see Expenses. It will carry the Vendor option. Use the option and establish a profile for the same. Later, you can create either an Expense or record a Bill. When this has been done, you can start recording the details of the payment made to your vendor.
See more information on the steps to record cash payments in QuickBooks Online by setting up a vendor profile:
- Select the option of “Expenses” given on the QBO’s” left menu.
- After that, please look for the “Vendor” option and choose it.
- Then click on the “New Vendor” feature.
- Now, you need to set up a profile there.
- After completing the process of setup, tap on “Save”.
- Go to the “Create (+)” option.
- Then head to the “Expense” or “Bill” feature.
- Mention all the details of your employee’s recompense.
- To complete the process, click on the option of “Save and Close”.
Now, in the closing steps of this method, we will see how to record a cash payment to a vendor in QuickBooks Online.
- First of all, open the bill.
- Then choose the “Make Payment” option.
- Ensure that you are choosing only the correct bank account.
- Mark the bill that you wish to pay under “Outstanding Transactions”.
- Enter the amount to pay. Please ensure that the same is correct.
- To complete this process, please press “Save and Close”.
Read More: For users and companies, QuickBooks enables the creation of estimates for recording the product details and other information. Click here to know how you can create an estimate in QuickBooks Online.
Record Your Cash Payments in QuickBooks Desktop
You can find how to record cash payments in QuickBooks Desktop by knowing where the Make Deposits option is. This option can be usually found in the menu for Banking. After you choose it, please state the details of the payments that you wish to record. As soon as you finish recording these details, you can save them.
- First of all, open “QuickBooks Desktop”.
- Then select the tab for “Banking”.
- You need to select the option stating “Make Deposits”.
- Now, you will find “Payments to Deposit”. Enter this window.
- Look for your cash payment in the given list. After this, select the “Ok” option.
- In case a new window causes no interference, then tap “Make Deposits”.
- Use the “Payments” option.
- Now, you need to pick a bank account to which you wish the deposit to be made.
- After the selection has been made, press “Deposit”.
- Fill in the required information in the given spaces.
- By clicking on the “Print” feature, you can print this deposit’s slip.
- At last, you need to save this cash deposit. Do this by pressing on the “Save” option.
Words in Conclusion
QuickBooks makes it much easier to remember the exact amount of payments made to your vendors, clients, etc. For this, the feature to record cash payments in QuickBooks, QuickBooks Self-Employed, QBDT, etc., has been made. We helped you understand how this feature has to be used. For more help, connect with us by dropping your comments.
Some of you may be eager to know about gross receipts in QuickBooks. From the meaning of it to this receipt’s calculation, you can see everything here. In one of our posts, we have explained how to record a transfer between accounts in QuickBooks. See this post here.

