QuickBooks users may come across an alignment mistake while printing their checks. For resolving such an issue, the users can avail of the option to align their checks. The alignment process can work on QuickBooks as well as on its Desktop and Online versions. To use QuickBooks check printing alignment, make sure to utilize the Print Checks tab. Along with this, Adobe Reader can also be utilized for correcting the alignment. The check alignment can be corrected on QBDT via the Align button. For QuickBooks Online, you should check the Print Setup option. Using these options, most alignment errors can be cleared and checks can be printed afterward.
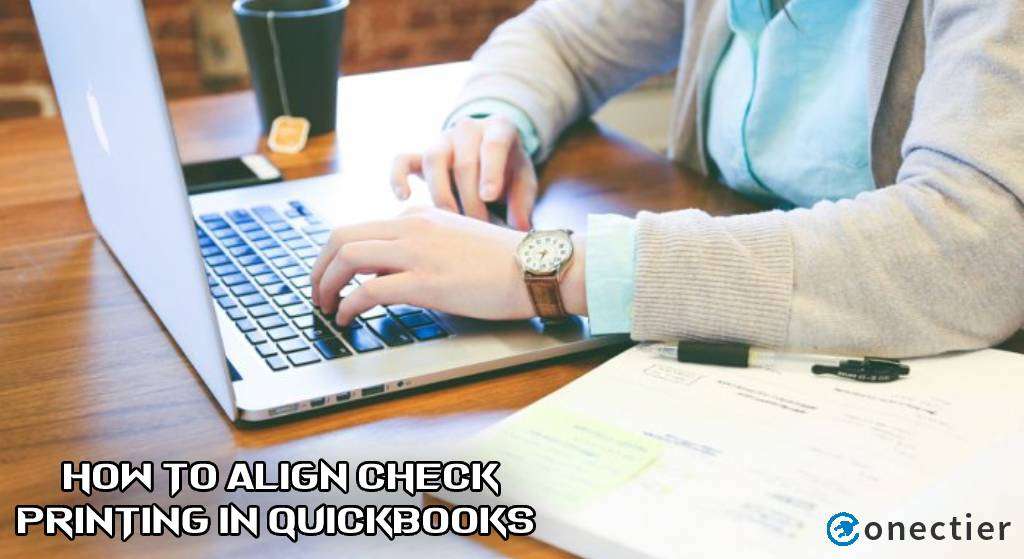
Why Users of QuickBooks Align Check Printing?
QuickBooks align check printing is a feature or tool that helps in correcting the errors that have been recorded on this document while printing it. The tool lets you rectify the alignments. Other than this, you may want to align your checks for the following reasons:
- Alignment errors in a check may affect the display.
- When a check needs to be professionally printed, poor alignment may bring out unlikely results.
Payroll checks can also be aligned in the software. Afterward, printing payroll checks in QuickBooks can be successfully done by a user with no alignment failure in them.
QuickBooks Check Printing Alignment Through Adobe Reader
Via Adobe Reader, the alignment of a check in QB can be corrected while printing it. You can set the alignment of the QuickBooks checks by availing of the Print Checks option. The +New button needs to be selected and after that head to the Print Checks tab. Then opt for Print Setup and check the information provided. Further, tap on the No option and proceed to set up the alignment.
The steps mentioned below will guide you on how to align check printing in QuickBooks through Adobe Reader:
- Start by running “QuickBooks”.
- Tap on “+New”.
- Select “Print Checks”.
- In the fourth direction, press the “Print Setup” button.
- Verify its information.
- Opt for the “No” tab and go for the setup.
- You need to pick the “Adobe Reader” interface’s latest rendition.
- This will navigate you to Adobe’s screen from where the “Acrobat Reader’s” fresh adaptation can be downloaded.
- Install “Acrobat”.
- Go back to the “QB” software.
- Tap on “View”.
- Now, push “Print” in this step.
- You are required to follow all the prompts appearing on the screen to print an example check. Its alignment needs to be checked.
- Once you find everything accurate regarding QuickBooks check printing alignment, print the final form.
How to Align Check Printing in QuickBooks Desktop?
To use the check printing alignment feature on QuickBooks Desktop, you are required to reach the Align button. Choose the File tab in your account. Now, opt for Print Setup in QuickBooks Desktop to check printing alignment. Go to the drop-down for Form Name and pick between Check and Paycheck. Then tap on the Voucher button in the Check Style section. After that, move to the Align tab to finish the rest of the steps.
- Pick the “File” option in “QuickBooks Desktop”.
- Head to “Print Setup”.
- Opt for “Check” or “Paycheck” from the drop-down of “Form Name”.
- Choose “Voucher” for the “Check Style”.
- Press the “Align” button.
- Now, a sample needs to be printed and then compared with the pre-printed checks.
- The vertical and horizontal settings are to be adjusted with the help of the grid.
- Tap on the “Ok” button.
- Select “Align”.
- Push the “Print” option.
- You are required to compare the paycheck stock and the sample.
- After that, appropriately, the alignment will have to be adjusted.
- You can redo the steps from 5 to 12 for making a perfect alignment.
You can also adjust your checks besides aligning them. Adjusting the checks in the software lets you fix any errors that may be present.
QuickBooks Online Check Printing Alignment
The Print Setup tab in QuickBooks Online serves as a necessary feature while fixing the alignment of a check. You need to press the + icon and search for the Print Checks option. Navigate yourself to the Print Setup feature and tap on the No, Continue Setup button. On the next screen that is being displayed, choose No, Continue Setup once more to go ahead.
Go through the remaining procedure to find how to adjust check printing alignment in QuickBooks Online:
- Run “QuickBooks Online”.
- Tap on “+”.
- Click on “Print Checks” below the “Voucher” tab.
- Scroll down to “Print Setup”.
- Next, hit “No, Continue Setup”.
- Choose “No, Continue Setup” one more time on the screen that appears next.
- In the “Fine Tune Alignment” section, the grid is to be dragged into the large square. Place it in the way you want it to appear on the printout.
- Pick “View Preview and Print Sample”.
- Hit the “Print” button.
- The sample check will now be printed.
- In case there is a fault in the alignment, the sample is to be closed.
- Then you need to make adjustments to the grid.
- Once all this is over, opt for “Finish Setup”.
- Here, set the “Page Scaling” to “None”.
- Ensure that the “Auto-Rotate” and “Center” tabs are not marked.
- The “Choose Paper Source by PDF Size” option is to be ticked.
In All
Using the check printing alignment option in QuickBooks, users can make corrections or changes as required. This page shared the process to align the checks in the QB and QuickBooks Desktop software. For QuickBooks Online, the check printing alignment steps were also highlighted in detail.

