Clover integration with QuickBooks allows you to sync your Clover account with QuickBooks, allowing for real-time data transfer between the two platforms. This means that all transactions made through Clover are sent directly and accurately into your QuickBooks account so you don’t have to worry about manually entering them yourself. With this integration, you can also track tax information as well as inventory levels and sales trends more efficiently than ever before.
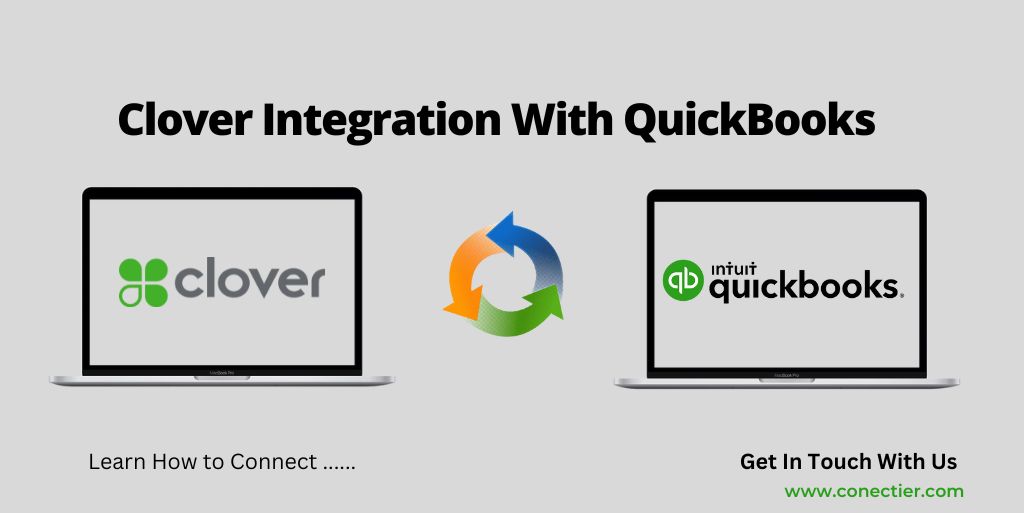
This article aims to provide a detailed guide on How to Integrate Clover with QuickBooks effectively, ensuring a smoother business operation.
- What are the key benefits of Clover Integration with QuickBooks?
- Does Clover Integrate With QuickBooks Online and Desktop?
- What are the features of Clover integration with QuickBooks?
- What are the third-party App Installation for Clover integration with QuickBooks?
- How to do Clover Integration with QuickBooks?
- How to Integrate QuickBooks with Clover for Data Import and Verification?
- QuickBooks POS Systems
What are the key benefits of Clover Integration with QuickBooks?
- Time save and cost-effective: Commerce Sync helps customers save several hours of work annually.
- Get the information accurate whenever tax calculation is performed without any hassle of manual entry which results in duplicates or problems.
- Customer support can be reached instantly.
Does Clover Integrate With QuickBooks Online and Desktop?
Yes, Clover does integrate with QuickBooks Online and Desktop.
- The integration enables syncing of sales transactions from Clover to QuickBooks.
- It streamlines the accounting process for businesses using both systems.
- QuickBooks and Clover connect directly for seamless communication.
- Daily transaction information can be automatically transferred from Clover to QuickBooks.
- No manual entry is required, eliminating the need for double-entry and reducing errors.
- The integration simplifies the reconciliation process and improves expense and revenue tracking within a single system.
Clover also offers additional benefits when integrated with QuickBooks Desktop or Online including:
- Syncing customer details: Customer information entered in a purchase is saved in both systems, creating a unified database.
- Payments processing: Once set up in QuickBooks, payments through Clover are seamlessly processed, ensuring quick and easy invoice payments.
- Easier audit trails: Trace back sales transactions easily from Clover to QuickBooks, aiding in audits and financial reviews.
- Elimination of manual entry: Integrating Clover with QuickBooks reduces the need for manual data entry, saving time and reducing errors.
- Enhanced visibility: The integration provides better data across various aspects of running a retail business. This includes payment tracking, reconciliation, and customer history of purchase.
What are the features of Clover integration with QuickBooks?
Clover comes with several remarkable features that make it a preferred choice for many businesses:
- Clover simplifies the transfer of sales activities by allowing users to define categories for easy organization and analysis.
- With Clover, you can accurately record and manage various types of sales taxes, including single, consolidated, or different effective rates.
- Sales activities are seamlessly transferred from Clover to other systems on a daily basis through the reliable Commerce Sync feature.
- Clover efficiently categorizes credit, debit, and card details, ensuring accurate matching with the corresponding bank statements.
- Setting up Clover is a breeze, requiring just a few clicks to get started and begin enjoying its benefits.
- Clover goes beyond daily sales summaries by tracking sales for each customer premise, providing comprehensive insights into performance.
- Users of Clover receive unparalleled support, with dedicated assistance to promptly resolve any issues and ensure a smooth experience.
What are the third-party App Installation for Clover integration with QuickBooks?
The Clover integration with QuickBooks online requires the use of a third-party app. For example, Commerce Sync. To install Commerce Sync, follow these steps:

- Log on to Clover webpage on your browser.
- Launch the App Market from the Clover Home page.
- In the search bar write the word Commerce Sync.
- From the search results, choose a reliable website and install the app.
How to do Clover Integration with QuickBooks?
- Accessing the Commerce Sync Dashboard:
- To initiate the connection between Clover and QuickBooks, start by accessing the Commerce Sync Dashboard.
- Navigating to the QuickBooks Connection:
- Locate and click on the “Connect to QuickBooks” icon within the Commerce Sync Dashboard.
- Setting up a QuickBooks Account if required
- If you don’t have a QuickBooks Account already, you will need to set it up before proceeding to the next step. Once you have created an account, return to this process.
- Logging in to QuickBooks Online:
- Sign in to your QuickBooks Online with admin credentials.
- Selecting the QuickBooks Company File:
- If you have multiple QuickBooks company files, you will be prompted to choose the specific file that you want Commerce Sync to connect with.
- Establishing the Connection:
- Once you have selected the desired QuickBooks company file, click on the “Connect” button to establish the connection between Clover and QuickBooks.
How to Integrate QuickBooks with Clover for Data Import and Verification?
After installing the third-party app, the next step is to import the necessary data from Clover to QuickBooks. Follow the guide to know how to achieve this:
Step 1: Importing Data from Clover
- Click on the ‘Connect to QuickBooks’ icon on your desktop.
- If you don’t have a QuickBooks account, sign up for a new account.
- Log into your QuickBooks account.
- If you have multiple QuickBooks Company files, select the appropriate one.
- Once logged in, authorize the Commerce Sync integration.
- With the authorization complete, you’re now ready to import data.
- The Commerce Sync integration enables the automatic transfer of all sales information to your QuickBooks account.
Step 2: Verifying and Testing the Imported Data
To ensure the accuracy of the imported data, it’s important to re-verify all the information. Here’s how to do it:
- Verify your Commerce Sync action.
- Click on the green checkmark button that appears on your screen to continue.
- A test sale will be transferred to your QuickBooks online account for verification.
- Preview the sales information within your QuickBooks account to locate the test sale.
- You can delete this test sale information anytime.
QuickBooks POS Systems
The QuickBooks Point of Sale (POS) system offers numerous advantages:
- It ensures quick and easy processing of payments.
- It facilitates smooth acceptance of debit and credit cards.
- It offers affordable rates.
- It provides shorter contract terms compared to other systems.
Also, Read other articles on Jobber QuickBooks Integration and Dubsado QuickBooks Integration.
Clover integration with QuickBooks is a strategic move that can significantly enhance business operations. By following the steps outlined in this article, you can seamlessly accomplish this integration and reap the benefits it offers. Remember, the Clover integration with QuickBooks is a potent combination that can drive your business toward greater efficiency and success.
Frequently Asked Questions
The process of integrating Clover with QuickBooks Desktop is straightforward and efficient.
To sync Clover, simply click on the gear icon at the top right corner of the screen and select “Settings” from the menu. Under the “Sync Settings” section, you can easily configure the sync options.
Yes, Clover’s POS solutions integrate seamlessly with QuickBooks.
Yes, Clover utilizes QuickBooks through the Commerce Sync feature, which automates the transfer of Clover sales activity into QuickBooks on a daily basis.
Clover integrates with a wide range of platforms, including QuickBooks Online, QuickBooks Desktop, Oracle NetSuite, Xero, Exact Online, Sage Business Cloud, and Sage Intacct.
Yes, Clover’s POS solutions integrate seamlessly with QuickBooks, allowing for smooth and efficient data synchronization between the two systems.

