Bank feeds is a feature provided by the QuickBooks software that allows you to connect it with your bank. Hence, you can easily download the transactions. It also lets you perform both credit card and bank transactions allowing you to concentrate on the growth of the other areas of the business. Along with knowing about the feature, you should dig a deeper understanding of how does QuickBooks bank feed work.
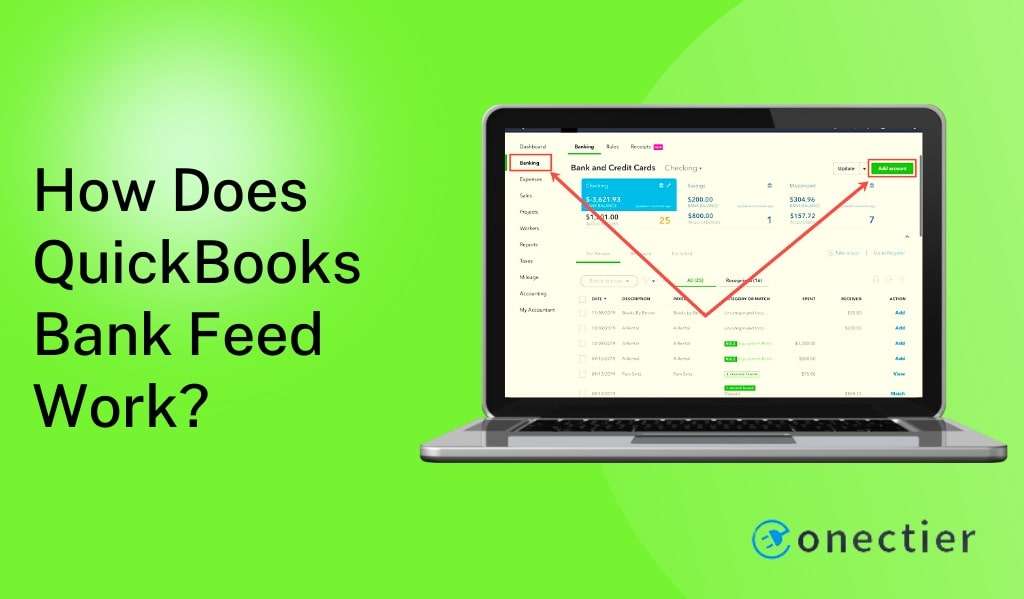
In the Desktop version of the Intuit software, you can have a look at the working of a bank feed by either going for the Chart of Accounts tab or through Direct Connect. If you have the Online version, then a selection can be made in between the Open Banking method and the Banking button.
1. What are the Functions of Bank Feed in QuickBooks?
Bank feeds work on an automatic process. The transactions get downloaded as soon as they are updated. For eliminating your manual entry job, they are categorized as well. You are only required to approve them.
Besides this, the feeds serve more functions which you should know:
- Your bank and the credit transactions can be processed so efficiently that you don’t need to give much time to it. Due to this, you can focus on the other parts of your business.
- Bank feeds can work in both single-user and multi-user modes.
- Cash flow can be managed through future forecasting and real-time data.
2. How Do Bank Feeds Work in QuickBooks Desktop?
For making the bank feeds work, you can opt for the Chart of Accounts tab present in the QBDT software. This option contains the details of all the bank account-related information. Besides this, the Direct Connect method is also available for processing the working of the feed. This tab can help you in downloading the transactions directly from it.
Through the below-given methods, you can find further how does QuickBooks bank feed work on the Desktop version.
2.1) Method 1: Using Chart of Accounts
As stated by its name, the Chart of Accounts button can help list the bank accounts as well as their balances. Using this option for utilizing the working of the bank feeds can be useful. The Lists option needs to be selected. Then move to the COA tab. Now, from the pulldown menu, opt for New and proceed to the drop-down of Account Type.
Go through the following steps to view how do bank feeds work in QuickBooks Desktop:
- Run “QBDT”.
- Click on the “Lists” tab.
- Press “Chart of Accounts”.
- In the drop-down of “Account”, choose “New”.
- From the drop-down of “Account Type”, opt for “Bank”.
- Then select the “Continue” button.
- In the window of “Add New Account”, a “Bank Name” is to be set.
- Pick “Enter Opening Balance”.
- Here, you need to mention “Statement Ending Balance” and “Statement Ending Date” according to the bank statement.
- After that, hit the “Ok” tab.
- Go to “Save & Close”.
After this, the bank feed will start working. Your bank account can be connected and then the transactions can be downloaded.
2.2) Method 2: By Direct Connect
Direct Connect is a tool created by Intuit that allows you to connect automatically for accessing the account details. It also allows you to directly download the transactions from the accounting software’s Desktop version.
To avail of Direct Connect, you need to head to the Banking tab and press the Bank Feeds button. Click on Setup Bank Feeds for an account and then mention the bank’s name in the provided field.
The remaining process will guide the Desktop users on how does QuickBooks Bank Feed Work:
- In the “QBDT” window, click on “Banking”.
- Tap on the “Bank Feeds” option.
- Choose “Set up Bank Feeds for an Account”.
- Go to the field of “Enter Your Bank’s Name”.
- Here, go for the bank.
- If you have not enrolled earlier, then press the link to the enrollment site.
- The “Direct Connect” tool can be applied.
- Then you need to follow the procedures.
- In case enrollment has already been done before, pick “Continue”.
- Type the “Online Banking ID” and “Password”.
- Move to the “Connect” button for linking your bank’s server to QuickBooks .
- Find the bank account that is to be connected.
- Once the sync is done, push “Finish” for making the feeds work.
Confirm your bank account so that the feed does not start working with the incorrect one. However, if a wrong account has been added, you can delete the Bank feed in the QuickBooks software.
3. How Does QuickBooks Online Bank Feed Work?
By utilizing the Open Banking features in the Online version of the software, you can view the working of a bank feed. With this, you can share the information of the business finances. Apart from this, the Banking tab too can be suitable for receiving guidance on how do bank feeds work in QuickBooks Online.
3.1) Method 1: Through Open Banking
Open Banking is an upgraded feature provided by banks that let their customers electronically share the bank feeds with other people. The sharing process is secured as permission has to be given after every 90 days. The Banking option in the QBO window has to be selected. In case you have not created an account earlier, tap on Connect Account. If an account already exists, then opt for the Upload Transactions option.
Note: Before carrying out the process for learning the working of these feeds, ensure that the Open Banking feature is supported by your bank. You can also look for an update if available or search for the banks that allow you to use this tool.
- Run “QBO”.
- Next, click on “Banking”.
- Tap on “Connect Account” if you do not have an account.
- Should you have one, then choose “Upload Transactions”.
- Then look for your bank.
- Hit the “Continue” button.
- View the terms and conditions and push “Agree”.
- Move through the instructions that appear on the banking window for authorizing QBO to get connected to the bank account.
- After the sync is authorized, you will be navigated to QuickBooks Online.
- Here, choose the bank account that is to be linked and also with which account you want to connect it to the software.
- Pick the “Connect” button.
Now, you will know how do bank feeds work in QuickBooks Online. Keep in mind that not even one direction is missed by you, or else, the procedure may not work. Thus, the bank feeds may also not work.
3.2) Method 2: Via the Banking Option
As bank feeds consist of the bank accounts as well as the credit card accounts, you can see the functioning by going through the Banking tab. This option is present on the left side of the QBO window or if not there, then you can find it by tapping on the Transactions tab. After that, you will have to opt in-between Add Account and Link Account buttons.
To execute the procedure on how does QuickBooks bank feed work in the Online version, move through the following:
- Launch the “QuickBooks Online” software.
- Go to the “Banking” or “Transactions” option.
- Next, press on “Banking”.
- Choose the “Add Account” or “Link Account” button.
- If you do not have an account connected, then tap on “Connect Account”.
- In the provided field to search, show your preference for one among the following items:
- “Bank”
- “Credit Card”
- “Credit Union”
- Hit the “Continue” tab.
- Mention your username along with the password for logging into your bank.
- Move through the directions that appear in the window for adding the bank account.
- You may also come across some extra security checks by your bank. Wait for the time being until the process is complete.
- In this step, pick the type of account that will be connected among the following:
- “Savings”
- “Checking”
- “Credit Card”
- In the drop-down of “Account Type”, opt for the accounting type that is matching from the “Chart of Accounts”.
- In case you cannot find the appropriate “Account Type”, move to the “+Add New” button and either add up a new bank or credit card account.
- Then choose the period of which you want the transactions to get downloaded.
- Consider pressing the “Connect” tab.
- By tapping on this button, you will find that the feeds have started working.
Once the function begins, the bank feeds can be refreshed manually for downloading the fresh transactions if a need arises. Here’s how:
- Go to the “Banking” or the “Transactions” tab on the QBO homepage.
- Then click on the option of “Banking”.
- Choose the “Update” option.
- Now, your current transactions will get downloaded through the feeds.
In Brief
Feeds can provide you extra time for managing the other departments of your business by taking care of the financial transactions. Through its automatic process, you do not need to put your efforts into the manual entry. By now, you might have understood how does QuickBooks bank feed work. To make the concept clearer, you should perform the methods/procedures and watch the way they work.

