Users tend to get their bank feeds connected in QuickBooks as they connect the accounts of their credit cards and the banks to online banking. A bank feed can be set up in QB and its Desktop version. The Banking option available lets you understand how to set up bank feeds in QuickBooks. To set up the feeds in QBDT, it becomes necessary to find the Setup Bank Feeds for an Account tab. In case the process is to be performed on the QuickBooks Desktop Pro 2020, preferring the option named Bank Feeds Center can be suggested.
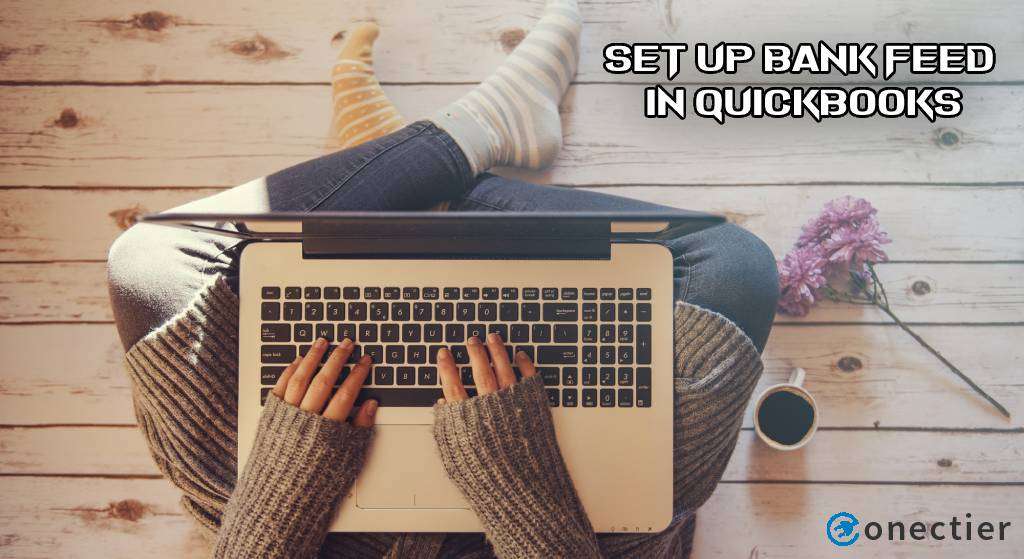
This blog will deeply look at the QuickBooks setup bank feeds procedure. We shall also be talking about the methods to set it up on QuickBooks Desktop and QBDT Pro 2020, respectively.
How to Set Up a Bank Feed in QuickBooks?
A user can set up a bank feed on the QuickBooks software through the use of the Banking option. After reaching it, press the Bank Feeds button. Now, you may proceed to set up the bank feed. Wait for some time and a dialog box will be displayed on the screen. Use the box to finish the setup of the feed.
The directions below will make you understand how to set up bank feeds in QuickBooks:
- Visit your “QB” account.
- Proceed to “Banking”. It can be easily located after opening the software.
- Tap on the “Bank Feeds” option.
- Then the bank feed for the account needs to be set up.
- Wait for a dialog box to come up.

- Press the “Yes” button given in this box. Now the QuickBooks set up bank feeds procedure will come to an end.
The process to Set Up Bank Feeds in QuickBooks Desktop
The Setup Bank Feeds for an Account option stands out as very important while establishing the bank feeds in QuickBooks Desktop. First, you need to press the Banking tab. Later, you are required to proceed to the Bank Feeds option. Next, opt for the Setup Bank Feeds for an Account button. This option will now start working to do the needful.
These are the remaining steps to set up bank feeds in QuickBooks Desktop:
- Opening “QBDT” will work as the starting direction.
- Head to “Banking”.
- Thirdly, select “Bank Feeds”.
- Choose the “Set up Bank Feeds for an Account” option.
- Find the section for “Enter Your Bank’s Name”.
- Opt for your bank from here.
- Press the “Continue” tab.
- Type your ID for “Online Banking” and its password.
- Push “Connect” for connecting QB with the bank’s server.
- Opt for the bank that is to be connected.
- Once the connection is established, tap on “Finish”.
Read More: Business owners often enter loan payments in QB, when made, to keep a track of financial records.
How to Set Up Bank Feeds in QuickBooks Desktop Pro 2020?
Since setting up the feeds is a part of banking procedures, you are suggested to check the Bank Feeds Center. This center has to be utilized to set up the bank feeds in QuickBooks Desktop Pro 2020. It helps to run a synchronization process for setting them up.
The Banking tab is to be selected to access the center. Click on the button given for Bank Feeds. Then press the Bank Feeds Center option. After that, please go to the section of Bank Accounts and proceed to the Chase Bank menu.
- Tap on the “Banking” option in “QuickBooks Desktop Pro 2020”.
- Go to “Bank Feeds”.
- Afterward, please pick “Bank Feeds Center”.
- Visit the section of “Bank Accounts”.
- From here, the user has to select “Chase Bank”.
- Press “Synchronize”.
- Now, the reader can tap on “Sync this Account”.
- On the page “Access to”, type the password or the PIN for connecting with the bank.
- Tap on “Ok”.
In Short
Setting up a bank feed can be useful for a QuickBooks user to connect his/her credit cards and bank for online banking purposes. To assist the user for these purposes, the steps to set up a bank feed in QuickBooks were mentioned here. Furthermore, the processes explaining how to set up bank feeds in QuickBooks Desktop and QBDT Pro 2020 were given for additional assistance. After this, online banking functions can be seamlessly done.

