Printing checks in QuickBooks can be useful for a company. These checks can be printed for payroll or for accounting-related requirements. The check printing process in the software can take place for printing a single check as well as for a batch or multiple checks. For such requirements in QuickBooks, the Banking menu is usually entered. You can go for QuickBooks check printing for its 2015 year version via the Write Checks tab. The Banking option is a very important tab to print the checks in QBDT as well. Using similar ways, checks can be printed on QuickBooks Online and QB for Mac.
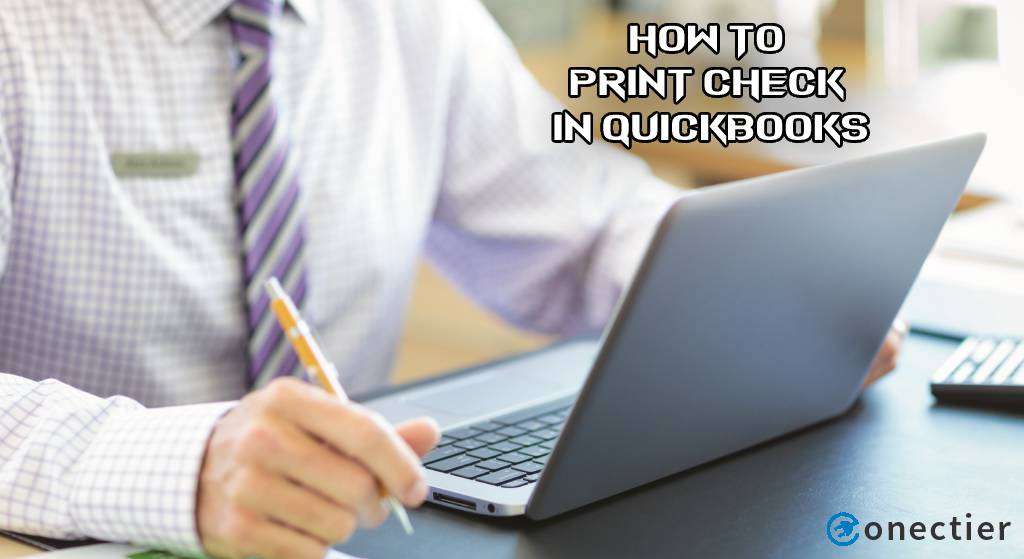
QuickBooks Check Printing Methods
The QuickBooks check printing procedure can be started by a user through the Write Checks option. This option is helpful for printing a single check. In case you want to print multiple checks then make a move towards the Banking menu to accurately perform the process.
The methods described below will help you in printing the checks in QuickBooks.
Method 1: For Printing a Check Individually
A user can print an individual check with the use of the Write Checks feature in QuickBooks. The Banking option is to be chosen for finding this feature. Then click on the Write Checks button and search the check that you are going to print. Fill up the Check Number in the First Check Number section. After that, press the Print tab.
How to print checks in QuickBooks can be understood with these steps:
- Go to the “Banking” tab in “QB”.
- Press “Write Checks”.
- Look for the check that you want to print
- Now, Type “Check Number” in the field of “First Check Number”.
- Tap on the “Print” button.
- Choose among “Standard”, “Wallet”, or “Voucher”.
- Next, pick the right printer’s name.
- Click on the option of “Print”.
In a few instances, certain things or information relating to the check may seem incorrect. The users of QuickBooks can adjust check printing. After the adjustments have been completely made, the final form’s print can be obtained.
Method 2: To Print Multiple Checks
In QuickBooks, check printing can be available for multiple checks at one time via the Banking button. The Banking option is required to be clicked and then you can choose the Write Checks tab. Look for the Print button and shut the window of Write Checks. Make a selection for the File tab and choose Print Forms afterward.
The process to print multiple checks in QB, or a batch, has been discussed here:
- Reach the “QuickBooks” window.
- Push the “Banking” feature.
- Click on the “Write Checks” tab.
- Find the “Print Later” checkbox beside the icon to “Print”. Then select it.
- You need to shut down the “Write Checks” screen.
- Visit “File”.
- Move to “Print Forms”.
- Pick in between “Paychecks” and “Checks”.
- The bank account of the user needs to be selected.
- Checkmark the checks that you want to print.
- Fill in the “Check Number” of the first check.
- Press “Ok”.
- Choose the “Check Style” among:
- “Wallet”
- “Standard”
- “Voucher”.
- Opt for the printer’s name.
- Tap on the “Print” option.
Steps for Printing Checks in QuickBooks 2015
Checks in QuickBooks 2015 can be printed by companies using the Write Checks button. This option can be useful not only for writing them but also for their printing. Provide the necessary details for printing the desired check. Then put a checkmark against the box of Laser Check. Go to Print in the Write Checks window. Then look for the dialog box of Print Check.
The below-provided method will help you in learning how to print checks in QuickBooks 2015:
- Enter the information needed to print the check on “QB 2015” after opening the software.
- Do check the box beside “Laser Check”.
- From the screen of “Write Checks”, choose “Print”.
- A dialog box named “Print Check” will appear. Let it open.
- Find the “Printed Check Number” field and type the check number.
- Next, tap on “Ok”.
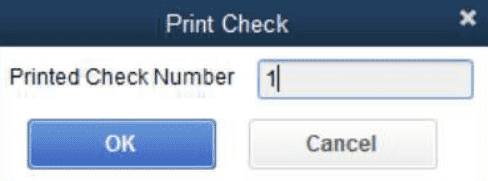
- You may customize the setting for the dialog box of “Print Checks”.
- After making the changes, if any, push the “Print” option.
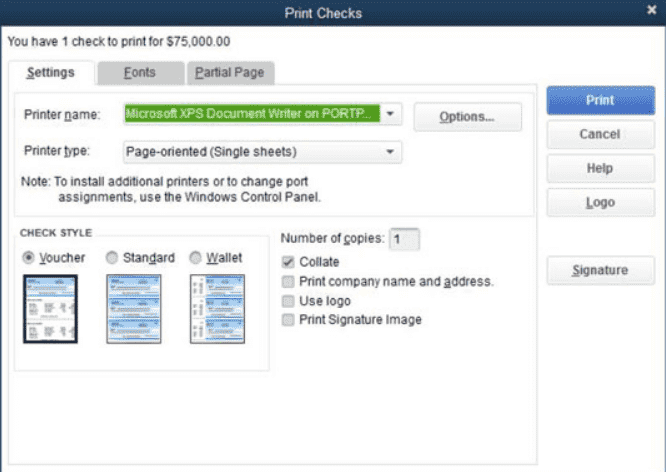
- Go to “Printer Name” and choose your printer via which the check will be printed.
- From the “Check Style” section, select if the print would be:
- “Standard”,
- “Wallet Check”, or
- “Voucher”
- Put a tick beside the “Print Company Name and Address” box in case you want the company’s name and address printed on the check.
- In the “Print Checks-Confirmation” screen, press “Ok”.
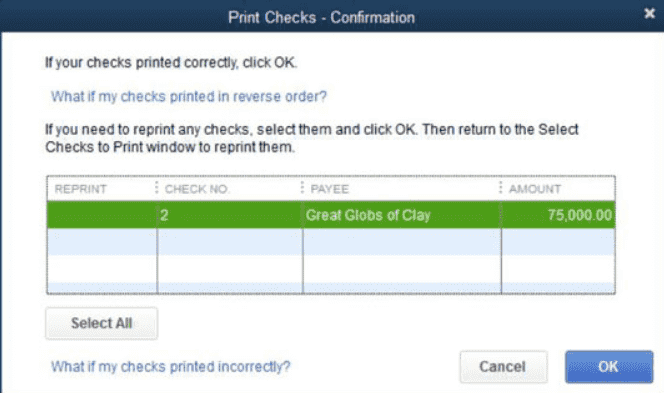
- Should you not find the printing of the check correct, then rectify it by going back to the window of “Write Checks” by tapping on “Ok”.
- Hit “Ok” once you verify that everything is accurate. QuickBooks check printing for the 2015 version will now get over.
How to Print Checks in QuickBooks Desktop?
Users are required to look for the Banking tab to print the checks in QBDT. Click on the Banking option on the left of the homepage. Choose the Write Checks button. Opt for the check you need to print and after that, type the Check Number. To continue printing checks in QuickBooks Desktop, hit the Print button.
- Initially, you can launch “QBDT”.
- Move to the “Banking” menu.
- Tap on the “Write Checks” option.
- After selecting the check that you want to print, “Check Number” is to be mentioned in the section of “First Check Number”.
- Press the “Print” tab.
- Choose one of the following options given for the “Check Style”:
- “Voucher”
- “Standard”
- “Wallet”
- Opt for the correct printer.
- Push the “Print” button.
QuickBooks check printing for the desktop version should now be over.
Process for QuickBooks Online Check Printing
The QBO online check printing procedure utilizes the direct Print Checks option. You need to tap on +New and then press the Print Checks tab. After loading the checks in the printer, choose the check’s account. Mention the first check’s number and tick-mark against the selected forms to begin the printing.
For understanding how to print checks in QuickBooks Online, go through this method:
- Press “+New” in the “QuickBooks Online” window.
- Click on the “Print Checks” button.
- The checks are to be loaded inside the printer.
- In the drop-down menu, opt for the account of the check.
- You need to type the “Check Number” of the check that has been loaded first inside the printer in the field of “Starting Check No.”.
- Put a tick against the checkbox of each of the checks that are going to be printed.
- Push the “Preview and Print” option.
- Verify the steps and tap on “Print”.
- Pick “Done” if all the information is accurate.
How to Print Checks in QuickBooks for Mac 2021?
The 2021 version of QuickBooks for Mac has been equipped with features as useful as check printing. On this operating software, you can avail the Printer symbol for printing your checks. Click on the icon displayed for the Printer on the Check Screen. Now, have a look at the image attached. The Check Number is to be typed. Further, tap on the Print feature.
The directions below mention how to print checks in QuickBooks for Mac for 2021 year version:
- While using “QuickBooks for Mac 2021”, reach the icon for “Printer” in the “Check Screen”.
- In the “First Check Number to Print” option, look over the image attached.
- Now, mention the “Check Number” of the check you want to print.
- Press the “Print” option.
- This will print the selected check through QB for Mac 2021.
Considering the Above
The check printing procedure can go smoothly when you correctly follow the steps. The post helped you in understanding the QuickBooks check printing process step-by-step. The steps for printing checks on the 2015 version of QuickBooks were also discussed. Covering several other software versions, this page guided you for printing these forms in the correct way.
Here, you were able to know how a check can be printed in the software. You should also know that the QB software lets you print multiple types of checks such as payroll.

