The .QBW or QuickBooks company file location is usually searched by users in times of any urgency. They might come across a problem/situation wherein they may want to share the file among the other users or discuss it. For such reasons, it can be important for you to know the location of the data file and also the process to reach it. The software users can have different files such as ECML, default, backup, or a year file for 2017 or 2014 version. Every .QBW file’s location can vary. It can be found in several ways. You can check the C:\ Drive on Windows or launch your system’s Search option.
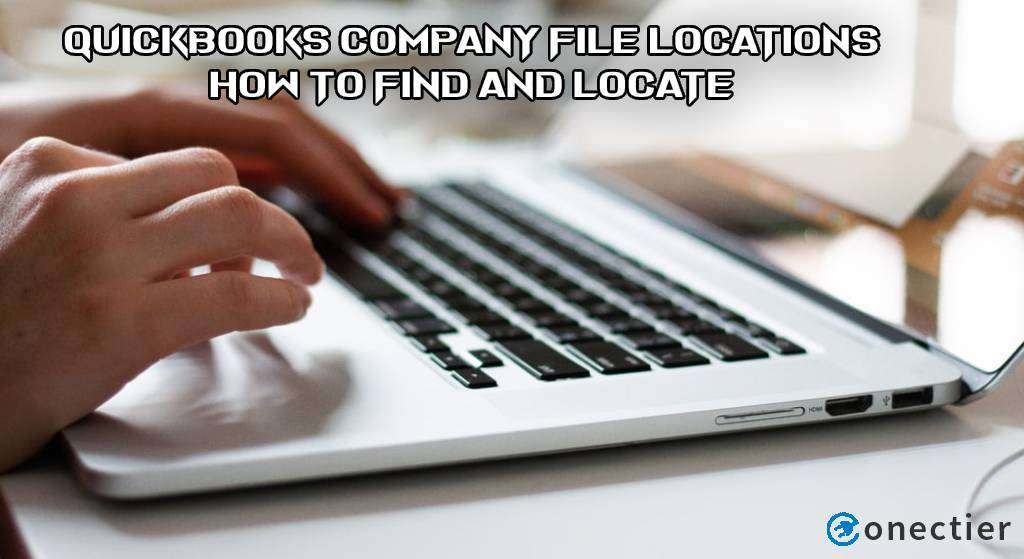
- What are the Reasons to Find QuickBooks Company File Location?
- Where is My QuickBooks Company File Located?
- How to Find QuickBooks Company File Location?
- Method 1: Finding through Backup File
- Method 3: Manually by Using File Explorer
- Method 4: By Running the C:\ Drive
- Method 5: Searching in QuickBooks
- Method 6: With the Windows Search Option
- How to Locate QuickBooks Desktop Company File?
- Where is the QuickBooks Point of Sale Data File Location?
What are the Reasons to Find QuickBooks Company File Location?
Situations may occur when there is an urgent need of opening the QuickBooks company file and you do not know where it is located. You might also forget the location but you have to open it fast. So, you should know where the company file is located. Once you know its location, you can easily access it and save time.
Other reasons to find the QuickBooks company file location are:
- Due to certain instances, you may want to find the company file and then delete it.
- While creating another file, you might have accidentally created a duplicate copy. It may no longer be required. Hence, you may want to locate it for removal.
- For discussing some points, there may be a requirement of sharing the default company file and allowing others to access it.
- Users can change the location according to their professional reasons. Before this, knowing where the default location is can be essential.
Where is My QuickBooks Company File Located?
You can enter exact locations to see where are your QuickBooks company files located. These locations can be entered into on your system. They can directly land you at the location. Hence, you may not have to perform any process. Mainly, when the location has been set by default, this way can work.
Below, you can look at certain default QuickBooks company file location addresses:
| QuickBooks File Name | Location |
| Default QuickBooks Company File Location | C:\Users\Public\Public Documents\Intuit\QuickBooks\Company Files |
| Backup Company File | C:\Users\Public\Public Documents\Intuit\QuickBooks |
| QuickBooks POS Backup File | C:\Users\Public\Public Documents\Intuit\QuickBooks POS XX |
| QuickBooks Entitlement/ECML File | C:\ProgramData\Intuit\Entitlement Client |
| QuickBooks Fixed Asset Manager (FAM) File | C:\Users\Public\Documents\Intuit\QuickBooks\Company Files\FAMXX\Clients |
Note: “XX” may represent the year, name, or version of the file. Also, understand that these are the possible file locations made by default by the software.
How to Find QuickBooks Company File Location?
The location of the QB company file can be found out using the backup file. It may tell you where is the QuickBooks data file located. Through File Explorer, a manual process can be performed for finding the file on your system. Alternatively, by running the C:\ Drive, you can locate it. A QB search can also lead you to the path of the .QBW company file.
For learning how to find QuickBooks company file location, go through the methods below.
Method 1: Finding through Backup File
You can move through the file for backup to find the QuickBooks data file location. You need to look for the Search Program and Files option on your computer. After you get it, type *.qbb for QuickBooks in the search field. Once the search is over, the location of the file along with the other details will be displayed on the screen.
- Go to the dialogue box of “Search Programs and Files” on the system.
- Look for “*.qbb for QuickBooks”.
- After the search has been completed, keep a note of the following items:
- “Location of the File”
- “File’s Size”
- “The column of the last modified Date”
The location and the other details have to be noted down carefully for future reference.
Note: The above-shown method can also work on QuickBooks Enterprise Suite for finding the location of the company file.
Method 3: Manually by Using File Explorer
File or Windows Explorer is a common browser. Apart from browsing, you can find the file existing on your system through it. A manual process can be performed via File Explorer to locate the file of QuickBooks stored by default. The Windows Start button is to be tapped. In the search area, type this browser’s name. To find the default QuickBooks data file location, the Search tab is to be opened.
- Select the “Windows Start” tab.
- Enter “File Explorer” in the field to search.
- Next, go to the browser.
- Click on the “My Computer” option.
- Make sure to add an asterisk before the extension (*.QBW) in the field to search.
The search may display several files. You can go through their names and pick the one that you have been looking for.
Method 4: By Running the C:\ Drive
On Windows, the C:\ drive contains the locations of all the major files. By running through this drive, users can easily find the QuickBooks company file location. The Start tab on the computer screen is to be pressed. Then tap on the Control Panel. Choose the Appearance and Personalization button and move to Folder Options. Now, the View tab has to be clicked.
Here are the remaining steps for learning how to find QuickBooks file location:
- Tap on “Start” or push the “Windows” key.
- Press “Control Panel”.
- Click on the “Appearance and Personalization” option.
- Hit “Folder Options” in this step.
- Then go to “View”.
- Below “Advanced Settings”, pick “Show Hidden Files, Folders, and Drives”.
- For viewing the hidden files on the computer, tap on “Ok”.
- Next, opt for the “Start” button.
- Then the “Computer” button is to be selected.
- The “C:\” sign also needs to be chosen.
- Here, click two times on the folder of “Company Files”.
- Look for the file whose file extension is “.QBW”.
- Once you find it, right-click on it to further find the QuickBooks .QBW file location.
- From the sub-menu, an option can also be picked.
- Now, press the “Don’t Show Hidden Files, Folders, and Drives” option.
- The steps from 1-7 are to be repeated.
- After you have done all this, tap on “Ok” for accepting the changes.
Method 5: Searching in QuickBooks
The default location of the QuickBooks company file can be searched in the accounting software’s folder. You will have to click on the Start button on your system and head to All Programs. The QB folder is to be tapped two times. Then press the Ctrl and 1 key at the same time. This will open up the page of Product Information. After that, you are required to look for File Information to see where it is located.
- Press the “Start” tab on the home screen of the computer.
- Go to “All Programs”.
- After that, click twice on the folder of “QuickBooks”.
- Tap two times on the company file’s name on the QB window.
- Start holding the “Ctrl” key and the “1” key together.
- The “Product Information” page will get displayed. Here, find “File Information”.
- This button will display the path of the “.QBW” file. Use it.
- Keep a note of the location.
- Then exit the folders and directly visit the location.
Method 6: With the Windows Search Option
Often, you may have used the Search feature of Windows. This feature can locate almost any file, folder, or document located on your PC. When you have to find the default .QBW files of Intuit QB, this feature can come in handy. Check the Start Menu and use it to look for the Control Panel. Click on the Appearance and Personalization option. For finding the QuickBooks default data file location, Now, push Folder Options.
- Select “Start” and head to the “Control Panel” option.
- Then press “Appearance and Personalization”.
- Visit “Folder Options”.
- Push the “View” tab.
- The “Don’t Show Hidden Files, Folders and Drives” is to be clicked.
- You can have a look at the hidden files on the system by pressing “Ok”.
- Now, tap on “Start”.
- Reach the box of “Search Programs and Files”.
- In this step, type “.QBW”.
- Once the results of the search are displayed, the “.QBW” file is to be right-clicked.
- You may also go for an option from the sub-menu if you want.
- Tap on “Don’t Show Hidden Files, Folders, and Drives”.
- Then the steps from 2-8 have to be executed one more time.
- To accept the changes, you need to push “Ok”.
After you accept them, the QuickBooks company file location will get displayed on the screen. You may note it down.
Note: You may be using a year version of the software. These may include 2006, 2009, 2010, 2011, 2012, 2013, 2014, 2015, or 2017 versions. Using the methods shown above, you may try finding the company file locations of the software.
How to Locate QuickBooks Desktop Company File?
You can look for the company file location of QuickBooks Desktop by using the defined keys on your keyboard. Using the keys such as F2, Ctrl, F1, or 1 in a particular sequence can be suggested for this. You may also carry out the process by making use of the Reports button available in the accounting software.
Method 1: Via F2 Key/Product Information Page
Keyboard shortcuts can be used for quickly performing certain actions. One of these actions can be to find the QuickBooks Desktop company file location. For this, the shortcut keys involved are Ctrl and F2 and they work when the software is running. In case the combination does not work for the said purpose, you may use F1 or 1 key.
- Open “QuickBooks Desktop”.
- Then tap on the “F2” or the “Ctrl” key + “2” key.
- The “Product Info” page will pop up on the screen. Here, you can see the “No Company Open Listing” where the location of the file will be stated.
- You can also press the “F1” key or the “Ctrl” + “1” key for opening the help page where you can find the directions.
Method 2: Via the Search Programs and Files Feature
The location of QuickBooks data files on the Desktop version can be accessed using the Search Programs and Files feature. It is usually found on Windows. You need to write .qbb for QuickBooks in it. Upon entering it, the feature will begin looking for the data files. After you have picked up one, you can verify whether or not the file chosen is correct.
- Move to the field of “Search Programs and Files”.
- Type “*.qbb for QuickBooks” here.
- Now, search for it.
- After the search is displayed, the file location, size, and date at which it was modified are to be noted down somewhere.
- Close your “QBDT” application.
- Click twice on the name of the file.
- For verifying that the correct file has been chosen, open “QuickBooks Desktop”.
- Next, click on “Reports”.
- Tap on the “Custom Reports” option.
- Head to “Transaction Detail”.
- In case you have not opened the file correctly, close it and open it properly.
Note: You may also apply this method to find the company file in QuickBooks Enterprise Suite.
Where is the QuickBooks Point of Sale Data File Location?
The Point of Sale file contains the details about the timings and places at which the transactions were made. For this crucial information, you can require the file. To locate it, you need to head to the C:\ drive. Next, the folder of Users is to be pressed. Then tap on Public and push the Public Documents folder for seeing the QuickBooks POS file location.
- Go to the “C:\” drive on your Windows computer.
- Then tap on the “Users” folder.
- The next direction is to click on the folder named “Public”.
- Press the folder of “Public Documents”.
- Now, move to the “Intuit” folder.
- Push “QuickBooks POS”.
After tapping on this folder, the QuickBooks Point of Sale data file location will appear. You can access the information after opening your file from here.
In Essence
Based on your requirements, you might want to reach the location of QuickBooks data files quickly. In this blog, you got to know the different locations of the QB files. It also described the various options that users can make use of for reaching them. Also, with the exact location addresses given, the entire process should become easier.

