QuickBooks allows its users to import bank transactions for storing a record. Once stored, the record can be shared or used depending on the needs of the users. They can smoothly carry out the procedure by going through some simple steps. They may perform these steps on QuickBooks or its other versions including QuickBooks Desktop and Online. If a user wants to import bank transactions into Quickbooks Desktop, or QBDT Pro 2019, on Mac, he/she will have to use the Command button present on the keyboard. The method to import on QBO requires a selection of whether your account is linked to Online Banking or not.
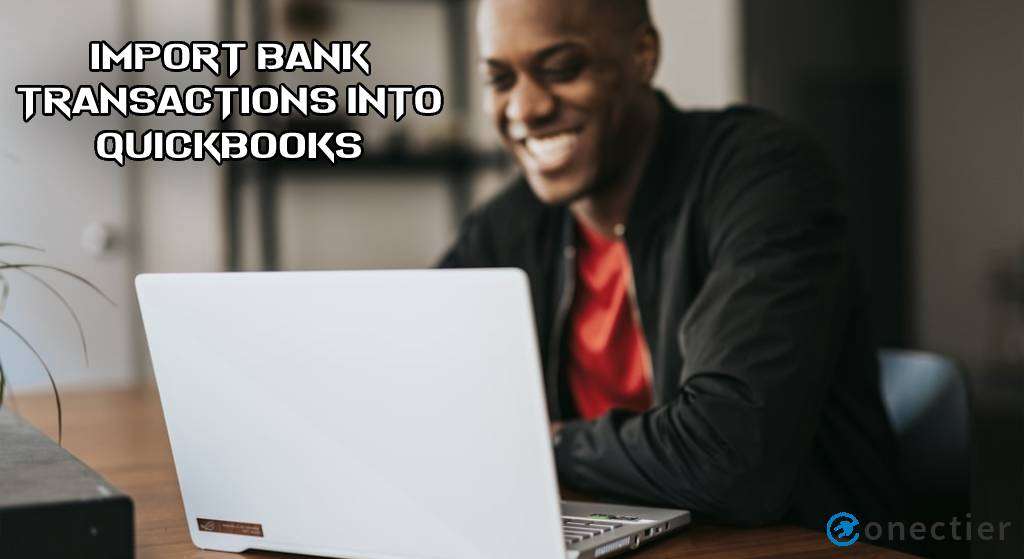
Let us look at these methods and understand them further. Sometimes, QuickBooks not importing all bank transactions may be seen as an error. It will be helpful to know the causes and fixes for this error as well.
- How to Import Bank Transactions into QuickBooks for Mac?
How to Import Bank Transactions into QuickBooks for Mac?
For importing transactions to your QB account, the Command button on your keyboard plays a vital role. Initially to start the process on your Mac, visit QuickBooks and tap on the File tab. Then press the items button and opt for the Item Type for copying it to the accounting software. Push the Command and C keys on the keyboard to move your bank transactions.
The below-mentioned steps will let you import bank transactions into QuickBooks on a Mac system:
- Go to “QuickBooks” available for Mac systems.
- Select the “File” button.
- Click on “Items”.
- Choose the “Item Type” that is to be copied to QB.
- Tap on the “Command” key along with the letter “C” key on your keyboard for copying the name of the item and “Column Number”.
- Then you need to double-click on the starting cell of “Item Name”.
- Wait till you see a white field appearing on the screen.
- Together push the “Command” and “V” buttons on your keyboard.
- Re-do steps 1 to 8 in the QB spreadsheet for the remaining columns.
- An “Income Account” needs to be added to each of the items present on the page.
- Also, you are required to add “Asset Account” or “COGS”.
- Ensure that you have marked all the import boxes alongside the item’s row.
- Press “Import”.
- Once the import is completed, hit “Ok”.
- If you want to look at the imported items, then click on “Lists”.
- Tap on “Items”.
The imported transactions will get displayed on the screen. You may view them to ensure that the correct transactions have been moved into QuickBooks.
Can you Import Bank Transactions into QuickBooks Desktop?
Users may select operating software like Mac on which they can import bank transactions into QuickBooks Desktop. Based on the software selection, particular steps have to be followed. If you want to proceed with the steps on your Mac, reach the Banking tab available on QBDT. In case you are using the QBDT Pro 2019, utilize the File button on the menu.
The detailed steps for both processes are as discussed below.
Method 1: On Mac
For executing the import of QuickBooks Desktop bank transactions on Mac, you will have to use the Banking button. To start with the method, go to your QBDT account and click on Banking. Then tap on the Website option present. Next, log in to the account where you perform Online Banking. Also, fill in the time that needs to get displayed for the import.
The remaining steps will make you understand how to import bank transactions into QuickBooks Desktop:
- Visit your “QuickBooks Desktop” account.
- Tap on the “Banking” option.
- Press “Website”.
- The bank’s website will open on the browser page.
- The account for “Online Banking” should be logged in.
- Reach the transactions.
- Put the time you want to be displayed.
- In case a date span is not asked, the maximum transactions can be seen on the screen.
- Navigate yourself to “QBDT” on your Apple computer.
- Click on the “Banking” menu.
- Select “Download Transactions”.
- Hit the “Import File” tab.
- Search for the file with the “.QBDT” extension that you have downloaded.
Method 2: On Pro 2019 with Web Connect Files
Users can import Bank Transactions into QuickBooks Desktop 2019 by choosing the Web Connect Files option from the menu. First, they will have to download the bank transactions by signing in to their bank account. Then there is a need to open the QBDT account and reach the File tab. Also, tap on the Utilities option. Followed by this, go to the Web Connect Files button.
Keep following the rest of the steps to complete the import on QuickBooks Desktop:
- In Step 1, Login to the bank account.
- Then the transactions are to be downloaded in the “.QBDT” file format.
- Move to your “QuickBooks Desktop” account.
- Select the “File” button on the menu.
- Click on “Utilities”.
- Press the “Import” option.
- Tap on “Web Connect Files”.
- Open the “.QBDT” file that has been saved by clicking on it.
- Choose the bank account as prompted.
- Hit “Continue”.
- Pick “Ok” from the dialog box that states “The Data has been Successfully Read into QuickBooks”.
- Reach “Bank Feeds Center” to check for the imported transactions.
How Do I Import Bank Transactions into QuickBooks Online Manually?
In QuickBooks Online, companies can import their bank transactions for accounts that have online banking. By finding the Upload from File option, performing the function can be possible. When they are not attached, the import of bank transactions into QuickBooks Online can happen by availing of the Browse option.
Now, you may observe the procedures below to learn these methods in length.
Method 1: For Accounts Attached with Online Banking
Users of QuickBooks Online will have to choose the Banking option for the import of transactions for an online banking-linked account. Then make a move to the Transactions button. Along with this, tap on the Banking tab. Go to the blue tile to upload the Bank transactions into your desired account. Look for the Link Account drop-down menu to move ahead with the procedure that remains.
How to import bank transactions into QuickBooks Online for a linked account can be further learned below:
- Open your “QuickBooks Online” account.
- Visit the “Transactions” tab.
- Click on “Banking”.
- You need to choose a blue tile to upload the data of the transactions into the account of your choice.
- You will find a drop-down named “Link Account”. Press it.
- Next, select the “Upload from File” option.
- Press “Browse”.
- Choose the file that is to be downloaded.
- Tap on the “Next” button.
- From the dropdown “QuickBooks Account”, pick any account where you want to download the transactions.
- Go to “Next”.
- Keep following the prompts so that the file columns are correctly matched with the QuickBooks fields.
- Opt for the “Next” option.
- After this step, you have to choose the transactions that you want to import.
- Click on “Next”.
- Move to the “Yes” tab.
- Hit “Let’s Go” in the end.
Method 2: On Accounts Not Linked to Online Banking
When accounts are not linked to Online Banking, users are needed to go for the Browse tab in QBO. This option is highly useful for moving the transactions from your bank account to the accounting software. Go to the Transactions tab in the QBO window. From there, head to Upload Transactions. Click on the Browse tab. Opt for the file that you have downloaded to import the bank transactions to QuickBooks Online. Further, choose the Next option and tap on the QuickBooks Account drop-down menu.
Go through the procedure to accurately execute it.
- Select “Transactions” in your QBO account.
- Click on “Upload Transactions”.
- Tap on the “Browse” option.
- Choose the downloaded file from the bank.
- Press “Next”.
- You will find a drop-down named “QuickBooks Account”. You need to tap it.
- Opt for the account where you want the transactions to be uploaded.
- Hit on the “Next” tab.
- For matching the columns located on the file to the accurate QuickBooks Online fields, go through the prompts displayed on the screen.
- Then, head forward by selecting “Next”.
- Pick the transactions that you want to import.
- Move ahead with the “Next” button.
- Go for “Yes”.
- After tapping on the “Let’s Go” option, the import will start.
- Wait for some time for the process to finish.
How to Fix QuickBooks Not Importing Bank Transactions
Users might face problems, at times, when QuickBooks is not importing bank transactions. Not updating the software can be one of the reasons behind the issue. In such cases, they are required to use the Banking tab to fix the error.
You may begin the procedure by heading towards QuickBooks. Choose the Banking option from the menu. Once the Banking page opens up, press the Update button. Also, filling in the credentials of the Multi-Factor Authentication is needed when the prompts pop up. After some time, you may try to import your transactions from the bank. No errors should come up now.
- Head to “QuickBooks”.
- Select the “Banking” tab from the menu.
- When the “Banking” page comes up, click on “Update”.
- In case the prompts appear, you are required to type in the credentials of your “Multi-Factor Authentication”.
- Press “Continue Update”.
Tip: You may update the software and then check whether the errors are fixed or not. If not, then contact the Customer Care Team of the QuickBooks software. It will help you in fixing the errors depending on a complex cause.
Conclusion
Users can seamlessly carry out the QuickBooks import process for bank transactions as mentioned in the blog. They can implement the process in QuickBooks and its other versions available. Also, we made sure to highlight the method for initiating the import on QBDT for Mac and QBDT Pro 2019. Execution for manually importing in QBO was also discussed. Moreover, we ensured that if you faced the QuickBooks not importing bank transactions error, then you find an easy fix for that as well.
To understand what QuickBooks memorized transactions are, click here. Also, we recommend you to go through our other blog to know how to import employees into QuickBooks.

