For ensuring the consistency of information you record in PayPal and QuickBooks, reconciling the accounts is suggested. This information can comprise transactions, fees, payments, etc. Therefore, reconciling it becomes important for users. In the QB software, your PayPal account can be reconciled via the Reports menu and the Reconciliation Reports feature. When you decide to reconcile it in the QuickBooks Online version, you will have to begin by using the Undeposited Funds option.
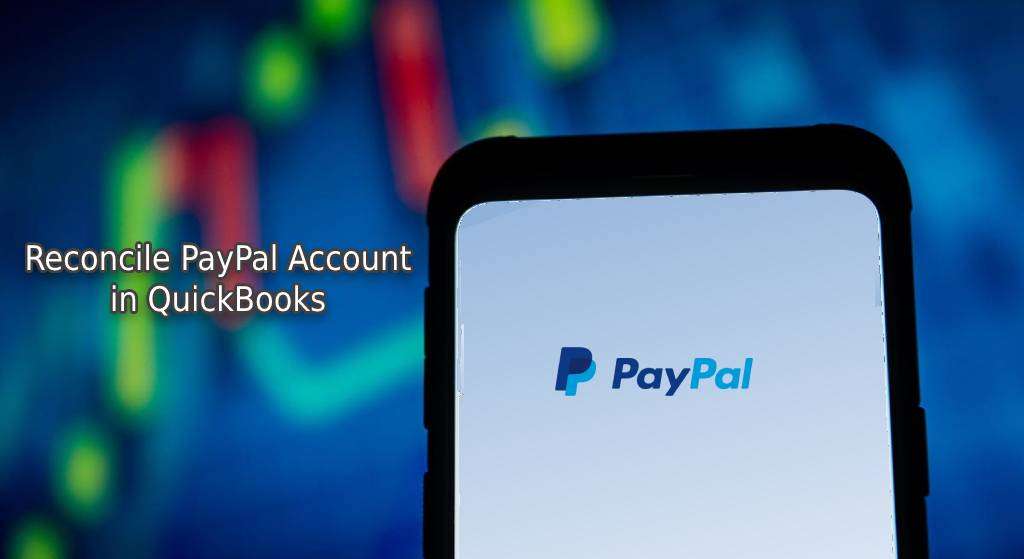
How to reconcile a PayPal account in QuickBooks using these options has been covered in length on this page. The method discussed can be best for QuickBooks Online as well.
The main sections of this post include:
Reconcile PayPal in QuickBooks
To match your information from PayPal with that of QuickBooks, you can use the Reports menu. This menu assists you in reconciling your account on the payment processing platform. Further, you can opt for Find Report by Name. With this option, you can access Reconciliation Reports. These reports can be checked for carrying out the remaining steps.
To completely understand how to reconcile PayPal in QuickBooks, the remaining steps can be found here:
- In “QuickBooks”, you have to access “Reports”.
- Then the following field has to be viewed:
- “Find Report by Name”
- In the field, you need to mention “Reconciliation Reports”.
- Choose “Account” after hitting the dropdown symbol.
- Tap on “Report Period”.
- The period needs to be set to the following:
- “All Dates”
- The arrow near the visible year has to be pushed.
- Now, use the link for “View Report”.
Note: This link is helpful for comparing the reconciled reports of PayPal and QuickBooks.
Reconciling PayPal in QuickBooks Online
In order to reconcile your PayPal account in QBO, you need to access undeposited funds as well as add the bank deposit. To do so, you can select the Undeposited Funds option in PayPal. Then you can start entering your payments relating to PayPal. Once these have been entered and recorded, the negative deposits will have to be added for reconciliation.
Note: Along with knowing how to reconcile PayPal in QuickBooks Online, you may use this method for recording your bank deposits as well.
- Open “PayPal” and log in to your account.
- In the beginning, use “Undeposited Funds” and enter your payments of “PayPal”.
- Then the bank deposit has to be recorded in “PayPal”.
- From “Undeposited Funds”, the payment can be selected.
- Go to “Add New Deposits”.
- Using this option, negative deposits have to be recorded.
After this, the payments of your PayPal account will get reconciled with your QBO account.
The reconciliation of PayPal and QuickBooks is mainly helpful for verifying that the transactions match. With the methods included here, there may be no need to rely on hard ways. While reconciling your PayPal account in QuickBooks and QuickBooks Online, you may need additional help. Connect with us for the same.
We can also help you learn how to import PayPal transactions into QuickBooks. Even for QuickBooks PayPal integration, you can rely on us.

