With the integration of QuickBooks and PayPal, transactions of the payment processing app can be imported. In both QuickBooks and PayPal, several features and options are available for importing these transactions. Connect to PayPal, .iif file format, etc., are some of these options/features.
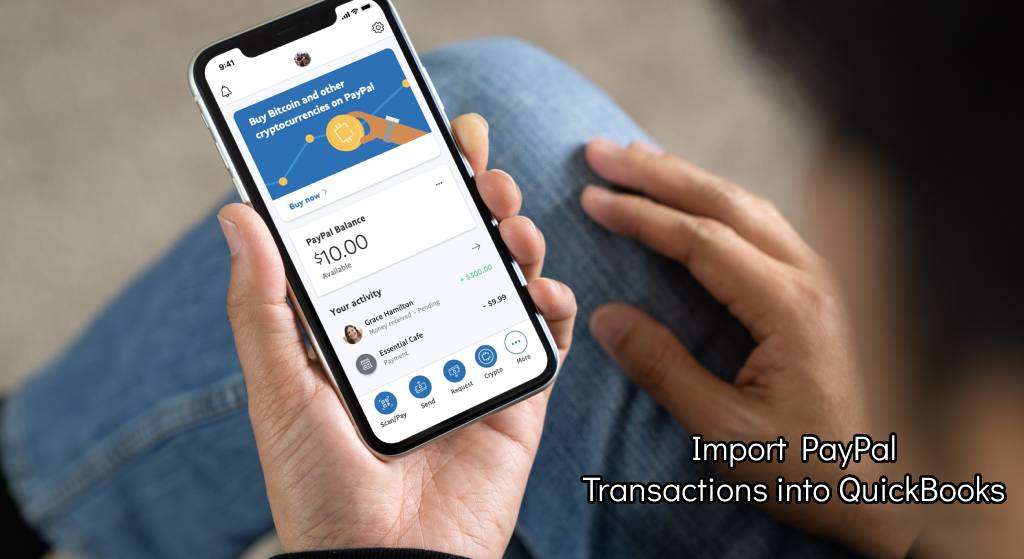
Here, we will focus on these options and features to import your transactions between the said platforms. Along with the QuickBooks software, how to import PayPal transactions into QuickBooks Online will also be looked at in this post.
In this reading, we will focus on:
How to Import PayPal Transactions into QuickBooks?
You can import PayPal transactions into QuickBooks via the feature named Connect to PayPal. This feature is available in QuickBooks. Along with this, the .iif file format can be used for importing the transactions of the payment processing app. Some users may need to import only a few transactions from PayPal. To them, we suggest using the Manual Import option.
Method 1: Import Using Connect to PayPal Feature
Professionals using QuickBooks can import PayPal transactions via the Apps option in the accounting software. The option will show Connect to PayPal. The installation of this app needs to be done. Then you can enable the permissions needed for synchronization. Following this, you can select a date. Based on the date, you will be able to import your transactions.
- Open the software “QuickBooks”.
- Click on “Apps”.
- Tap on “Connect to PayPal”.
- Press “Get App Now”.
- Select the box given for transporting your file.
- Push the “Install” button.
- Click on “Let’s Do it”.
- Opt for “Give Permission”.
- Now, provide your email connected to “PayPal”.
- Tap on “Next”.
- Sign in to your account on “PayPal”.
- Press the button for “Agree to Connect”.
- Enable the permissions to begin the synchronization.
- Now, choose your bank for “PayPal’.
- Hit the “Next” tab.
- Decide the rate of sales tax that is applicable.
- Use the “Next” option to proceed.
- Choose a date for beginning the import of your transactions.
- Lastly, press “Done”.
Using this app can be additionally advantageous. While using PayPal with QuickBooks through this app, you can not only import the transactions but also access features for similar processes.
Method 2: Using .iif File to Import Transactions
Certain users prefer the .iif file format when they need to import transactions from PayPal to QuickBooks. You can access your account on PayPal. Then you can pick the date range. Soon, you will find an option to pick the type of file that has to be downloaded. This is where the .iif file format can be chosen.
Read more about how the users of QuickBooks and PayPal can import their transactions with these steps:
- Ensure that you are signed in on “PayPal”.
- Select “Activity”.
- Move to the date range and set it.
- Choose the link for “Download”.
- Now, view “Download History”.
- Again, pick a date range.
- Choose one of these options:
- “Last Download to Present”
- “Custom Date Range”
- Click on “File Type to Download”. Ensure that you pick “(.iif)”.
- Select the “Download History” option.
- Fill in the names of your accounts for “PayPal” and “Other Expenses”.
- Ensure that the names entered are the same as those appearing in “Chart of Accounts” in “QuickBooks”.
- Also, mention the “Other Income Account” name.
- Use “Desktop” as the location for saving your “(.iif)” file.
- Go to the menu named “File” in “QuickBooks”.
- Choose the “Utilities” option.
- Select “Import”.
- Tap on “IIF Files”.
- Choose the file that you just saved on “Desktop”.
- Press the “Open” tab.
Method 3: Running Manual Import for Moving Your Transactions
There is a Manual Import feature provided to the users of QuickBooks. This feature can be found in the settings of the app card called Sync with PayPal. This option will assist you in manually importing your PayPal transactions especially when only selected files have to be moved.
How to import PayPal transactions into QuickBooks using this feature has been explained in detail below:
- Open “My Apps” after visiting “QuickBooks”.
- Click on “Sync with PayPal”.
- Now, open “Settings” for the app card “Sync with PayPal”.
- In the emerging tab, choose “Run”.
- Tap on “Manual Import”.
You can now take advantage of the “Manual Import” option to perform the remaining procedure. Any prompts received during the procedure will have to be followed by you.
Note: In addition to importing the payments, you can also reconcile PayPal in QuickBooks. Your transactions will get entered from the payment-processing platform to the software.
Manually Import PayPal Transactions into QuickBooks Online
Users can manually import their PayPal transactions when they do not wish to import all of them in QuickBooks Online. The version of the accounting software has been equipped with Manual Import. To find it, you can select the Apps option. Then you can opt for My Apps. Here, choose Sync with PayPal and then view its Settings. The option will be added here.
To get further instructions on how to import PayPal transactions into QuickBooks Online, please scroll below:
- Initially, you need to open your account on “QBO”.
- Then use its “Apps” option.
- Head to the feature saying “My Apps”.
- Find the app card with the name “Sync with PayPal”.
- Click on “Settings” of this app card.
- Tap the “Run” option.
- After this, choose “Manual Import”.
- Input a date range to proceed.
- Finally, press “Run”.
Conclusion
You can now understand that there are various ways to import the transactions of PayPal to QuickBooks. With all the steps being covered here, we hope that we made it easier for you to import them. Should you know more ways to do so, share them with us below.
We recommend you to read our methods relating to Expensify integration with QuickBooks. You may also need help to record your PayPal transactions in QuickBooks. See here how you can do it.

