QuickBooks Online has the ability to manage a lot of transactions, and sometimes these transactions require tags. Knowing what are tags in QuickBooks online enable users to create customizable labels that allows them to track transactions based on their specific needs and criteria.
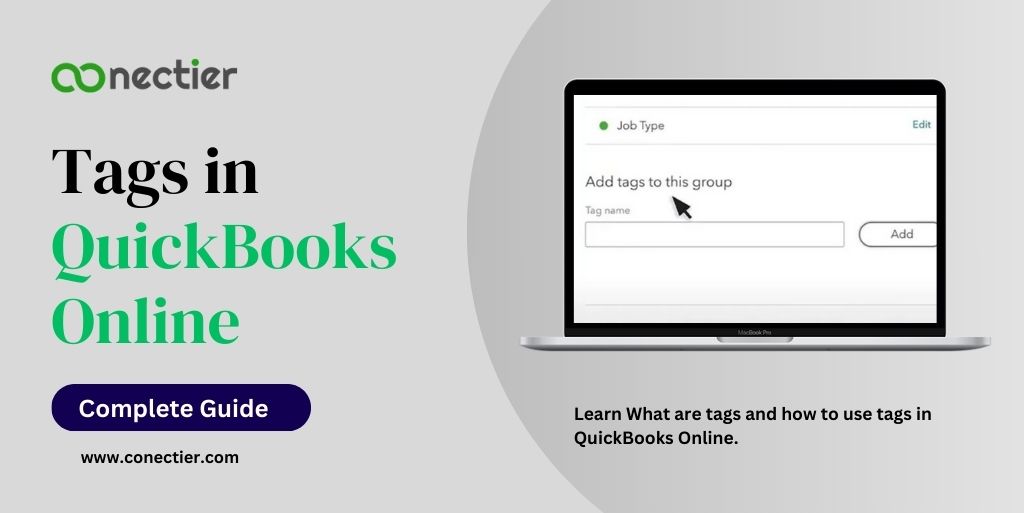
In this blog, we will look into the details on how to use tags in QuickBooks online, compare them to classes, and also provide step-by-step instructions on creating and using tags effectively.
- What Are Tags in QuickBooks Online?
- Classes Vs Tags in QuickBooks Online?
- How to Create Tags in QuickBooks Online?
- How to Tag Transactions in QuickBooks Online?
- How to Run Reports with Tags in QuickBooks?
- How to Edit Tags in QBO?
- How to Turn Off Tags in QuickBooks Online?
- What are the Best Practices for Using Tags in QB Online?
- Frequently Asked Questions
What Are Tags in QuickBooks Online?
Tags in QuickBooks Online provide a unique approach to monitoring various aspects of a business. They differ from classes in various ways. Some features of tags include:
- Businesses can use QuickBooks Online tags to create personalized transaction labels.
- Financial data can be organized and analyzed more flexibly with tags than with classes and categories.
- With tags, tracking can be done for different criteria, such as events, campaigns, reps, and sources.
- Tags are universally accessible in QuickBooks Online.
- Valuable cash flow insights can be obtained through tag usage.
- Tags track front-of-house activities for improved management.
- Using tags allows businesses to analyze specific areas without upgrading to more complex versions of QBO.
Classes Vs Tags in QuickBooks Online?
When it comes to classes vs tags in QuickBooks online both of them serve as classification tools. However, their purposes and applications differ significantly
| Used for departmental or product line separation, job costing and budgeting. | Tags |
| Used for departmental or product line separation, job costing, and budgeting. | Applied to various transactions such as ad campaigns, events, sales reps, etc. |
| Well-suited for detailed job costing and budget allocation within specific departments or product categories. | Enable businesses to track a wide array of activities and criteria beyond traditional categorization. |
| Categorizing transactions by departments, product lines for reporting and job costing, classes are used | Tags are used for tracking and analysis of specific areas or activities. |
So when deciding between tags vs. classes in QuickBooks always consider the specific need and criteria of the business.
How to Create Tags in QuickBooks Online?
The accounting app simplifies the process of tag creation. Follow these steps to create tags in QB online:
- Log in to your QuickBooks Online account.
- In the upper right corner, click on the Settings icon.
- Click on Tags from the dropdown menu.
- To create a Tag Group, click the New button on the Tags page and choose Tag Group.
- Choose a name for the tag group and pick a color for quick identification.
- The tag group can be created by selecting Save.
- Enter a tag name in the Tag name field and click Add to add individual tags to the tag group.
- Save your changes by clicking Done once you’ve added all the desired tags.
How to Tag Transactions in QuickBooks Online?
After creating tags and tag groups, you can start tag transactions in QuickBooks Online. Here’s how to tag transactions:
- Navigate to the transaction form you need, such as an invoice, expense, or bill.
- Find the Tags section in the form.
- Assign a tag name to the transaction by entering it here.
- From the drop-down list, choose the tag that you want.
- To assign multiple tags to a transaction, repeat steps 3 and 4.
- Apply tags by saving the transaction.
Tags can be added to various types of transactions, including invoices, expenses, bills, purchase orders, and more.
How to Run Reports with Tags in QuickBooks?
By using tags in QuickBooks Online, one can easily run reports and obtain insights regarding tagged transactions. Two reports are available for tags: Profit and Loss by Tag Group and Transaction List by Tag Group.
Follow these steps to run a report.
- The reports tab can be found on the left navigation, click it.
- Use the search bar to find “Profit and Loss by Tag Group” or “Transaction List by Tag Group”.
- Pick the report you need from the search results.
- Edit report settings as needed, including date range and filters.
- To generate the report, click Run Report.
The report will display the financial data, and transactions associated with the selected tags.
How to Edit Tags in QBO?
Follow these steps:
- Click on the upper right corner icon for Settings.
- Select tags from the list.
- Manage your tags and tag groups on the Tags page.
- The Edit button in the Action column allows you to edit a tag or tag group.
- Edit the tag or tag group and click Save.
By clicking on the Delete button in the Action column, you can additionally remove a tag or tag group. However, note that deleting a tag or tag group will remove it from all associated transactions.
How to Turn Off Tags in QuickBooks Online?
If you no longer need to use tags or want to temporarily disable the tag feature, you can turn off tags by following these steps.
- Navigate to the upper right corner and click on the icon that looks like a gear.
- From the drop-down, select “Account and Settings”.
- Go to the left menu and select Sales.
- Look for the Sales form content section by scrolling down.
- Find and select Tags.
- Turn off sales form tag display by toggling the switch.
- Apply changes by saving.
- Turning off tags hides the tag field from sales forms.
What are the Best Practices for Using Tags in QB Online?
Follow the best practices for using tags in QB Online.
- Plan and organize by identifying areas to track before creating tags.
- Educate your team on effective tagging
- Review your tags periodically to ensure they match your business needs.
- Use QuickBooks Online reporting capabilities for insights on tagged transactions.
- Use tags with QuickBooks Online’s classes, categories, and locations to create a comprehensive tracking and reporting system for your business.
Tags in QuickBooks Online allow businesses to track transactions and gain deeper insights into their financial data. By following the steps outlined in this article, you can create tag groups, assign tags to transactions, run reports for tag groups, and make the most of this flexible and customizable feature.
Frequently Asked Questions
No, currently, you cannot tag journal entries in QuickBooks Online. Tags are primarily used for tracking transactions such as invoices, expenses, and bills.
Yes, tags are available in all versions of QB Online, including Simple Start, Essentials, Plus, and Advanced.
Yes, you can use both.
Tags and classes classify in QBO but have distinct purposes. Tags are flexible and track different transactions, while classes are for job costing and budgeting.
Tags are customizable labels that you can use to track your transactions
Enter tag name in Tags field when creating or editing transaction in QBO. Select multiple tags from the drop-down list to assign to a transaction.
Access the Tags page in QB Online Settings to create a new tag. Click New, select Tag Group, name it, choose a color, and Save.
To disable tags in QB Online, navigate to Account and Settings, Sales tab, Sales form content section, and choose Tags. Use the switch to turn off tag display on sales forms.
Tags provide a flexible and customizable way to analyze specific areas or activities within a business without impacting the books.
Tags offer more flexibility and can be used to track a wide range of transactions, while classes are typically used for job costing and budgeting purposes.
Yes, you can.
Yes, you can.
Yes, you can.

