A company can set up classes and then maintain a track of them for keeping a record of the account balance. For this reason, it can be helpful to understand how to set up class in QuickBooks. Classes can be set up and tracking can be enabled in QuickBooks versions including Online and Desktop. The setup for class tracking can be done in QB and QBO through the Company Preferences as well as Account and Settings buttons, respectively. Along with this users can set up the class tracking feature in QuickBooks Desktop on the Windows operating system as well as on Mac.
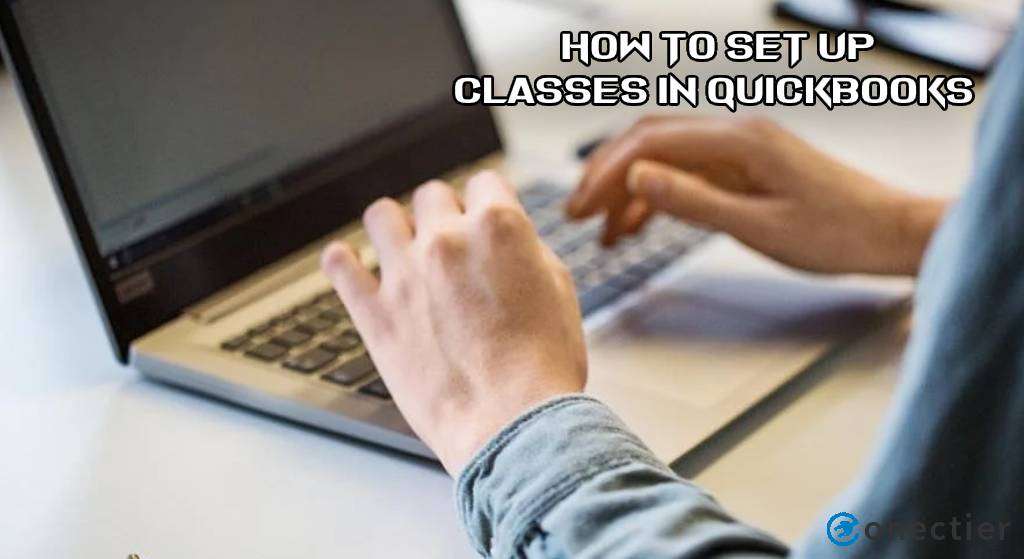
How to Set Up Classes in QuickBooks?
In the Intuit software, classes work as a feature that helps categorize your transactions or expenses. For accounting-associated concerns, categorized data can be better to draw and understand information. Therefore, the feature can be required and thus be set up. In QBO, the setup can be initiated through Categories in the Edit menu. In the 2014 version, the action can take place through the same menu but via the option of Preferences.
Set Up Classes in QuickBooks Online
The usage of the Account and Settings tab in QuickBooks Online can let you set up class tracking. Choose the Gear icon sign on the QBO homepage. Then click on the Account and Settings button to set up classes in QuickBooks Online for tracking. Pick the Advanced tab and hit Edit. After that, you need to mark the box against Track Class and save it.
- Visit the “QBO” software on your system.
- Select the “Gear” button.
- Hit “Account and Settings”.
- Tap the “Advanced” option.
- Next, push the “Edit” tab for the “Categories”.
- Put a tick beside the box of “Track Classes”.
- Press the “Save” tab.
Now, class tracking will be set up and turned on. Then, to add new classes, follow the below-shown steps:
- Move to the “Gear” tab.
- In this step, you can click on “All Lists”.
- Head to “Classes” afterward.
- Here, select “New”.
- Type the “Class Name”.
- Push the “Save” option in the end.
How to set up classes in QuickBooks Online should now be clear. For any obstruction faced, you can read the method one more time and then execute it.
Set Up Classes in QuickBooks 2014 Version
Setting up classes in QuickBooks 2014 requires the help of the Preferences tab. You may head to the Edit option on the QB 2014 homepage. Then press the Preferences button and move to Accounting. Next, visit the Company Preferences feature. Put a check against the Use Class Tracking box. Now, type the Class Name on the New Class window.
The following steps will be explaining to you how to set up classes in QuickBooks 2014:
- Launch “QuickBooks 2014”.
- Click on “Edit”.
- Tap on the “Preferences” option.
- Press the “Accounting” button.
- Push “Company Preferences”.
- The checkbox of “Use Class Tracking” is to be selected.
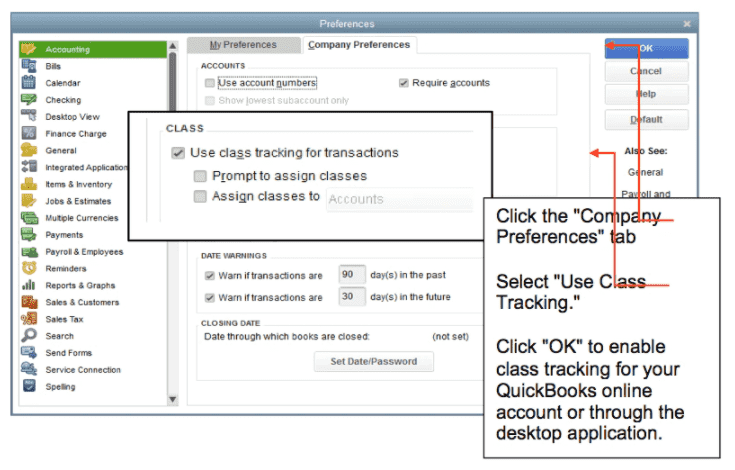
- The page “New Class” will open up.
- Mention a name for the class in the “Class Name” field.
- In case of setting a subclass, mark the checkbox of “Subclass of”.
- In the drop-down of “Subclass of”, the parent class needs to be chosen.
- Provide a description for the class.
- Select “Ok” for saving this class.
Note: For saving the class and then opening a New Class page, hit “Next”.
Your classes will now be set up on QuickBooks 2014. You may now start using the feature.
How to Set Up Class Tracking in QuickBooks?
Users can set up class tracking in QuickBooks via the Company Preferences button. Tap on the Edit option in the accounting software and press the Preferences tab. Go to Accounting for accessing the options for class tracking. Head to Company Preferences and push the Use Class Tracking button. Then click on Ok and execute the other directions.
For learning how to set up class tracking in QuickBooks, go through the steps mentioned below:
- Push the “Edit” button in “QuickBooks”.
- Click on “Preferences”.
- For accessing the options of class tracking, choose “Accounting”.
- Next, move to the “Company Preferences” option.
- Tap on “Use Class Tracking”.
- Select “Ok”.
- Press the “Lists” button.
- Hit “Class List” for setting up the class categories for the expenses and the accounts.
- Now, push the arrow beside the “Class”.
- Move to “New” for creating another class.
- Fill up a name for the class.
- If a subclass is required, checkmark the “Sub-class” box.
- Then mention the details needed.
- The class and the expense are to be associated while filling up the information.
The class tracking feature will get turned on after the necessary details are filled up.
Tip: How to set up classes in QuickBooks 2015/2016/2017 may also be understood with the method given above.
Methods to Set Up Class Tracking in QuickBooks Desktop
A user may set up the class tracking feature in the Desktop version of QuickBooks. You can perform it on QBDT on both Windows and Mac OS. For setting up on Windows, you have to turn on class tracking through the Edit button. Then you can set up expenses and accounts via class categories. On Mac, you are required to access the Transactions option to set up class tracking.
How to set up classes in QuickBooks Desktop on Windows and Mac has been further discussed below.
Method 1: On Windows
To set up classes in QuickBooks Desktop on Windows, you need to find the Edit button. After the button has been found, tap on the Preferences tab and click on the Accounting button. Then visit the Accounting feature. Push Company Preferences and tick the box beside Use Class Tracking for Transactions.
- Run your “QuickBooks Desktop” company file.
- Click on the feature of “Edit”.
- Choose the “Preferences” option.
- Head to “Accounting”.
- Tap on “Company Preferences” in step 5.
- Mark the checkbox against “Use Class Tracking for Transactions”.
- Put a tick beside the “Prompt to Assign Classes” box to receive reminders for assigning a class.
- Hit “Ok”.
Now, class tracking shall be turned on in the Windows system. For setting up the class categories for the accounts and expenses, proceed with these directions:
- Move to “Lists”.
- Pick the “Class List” option.
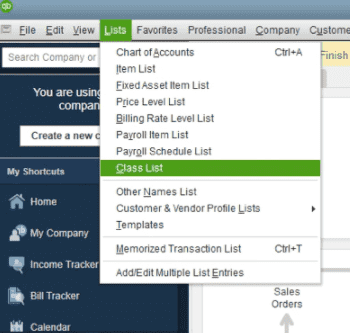
- In the available drop-down of “Class”, go for “New”.
- Type the name of the class.
- In case the class is a “Subclass”, mark the box beside “Subclass of”.
- From here, select the class.
- To add the class, press the “Ok” button.
Method 2: On Mac
QuickBooks Desktop users can set up the class tracking feature on Mac with the use of the Transactions option. For turning on the class tracking option, select the Preferences tab and go to Workflow. Then hit the Transactions option and put a check beside the Use Class Tracking box. Further, the window is to be closed down.
The other steps will make you understand how to set up class tracking in QuickBooks on Mac:
- Opt for “Preferences” in the “QBDT” menu on Mac.
- Reach the section of “Workflow”.
- Pick the “Transactions” button.
- Now, a tick is to be placed in the checkbox of “Use Class Tracking”.
- Close down the window for saving the changes made.
The class tracking feature will get turned on. To perform the setup of the account as well as expenses, follow these steps:
- Head to the “Lists” feature.
- Choose “Classes”.
- The “+” sign is to be clicked for creating a fresh class.
- Type “Class Name” in the field provided.
- Then press the “Ok” tab.
Summing Up
You can set up classes in QuickBooks and also turn on its tracking. Doing so can be useful for a better record of the account balance. The post described the method for setting up classes in QB 2014, Online, and Desktop. After setting up the feature, you should find it more convenient to record and maintain your financial information.

