American Express QuickBooks Integration saves you valuable time by automatically downloading and categorizing your bank and credit card transactions. In this guide, we will focus specifically on how to connect your American Express Business card to QuickBooks Online, streamlining your financial processes and ensuring accurate record-keeping.
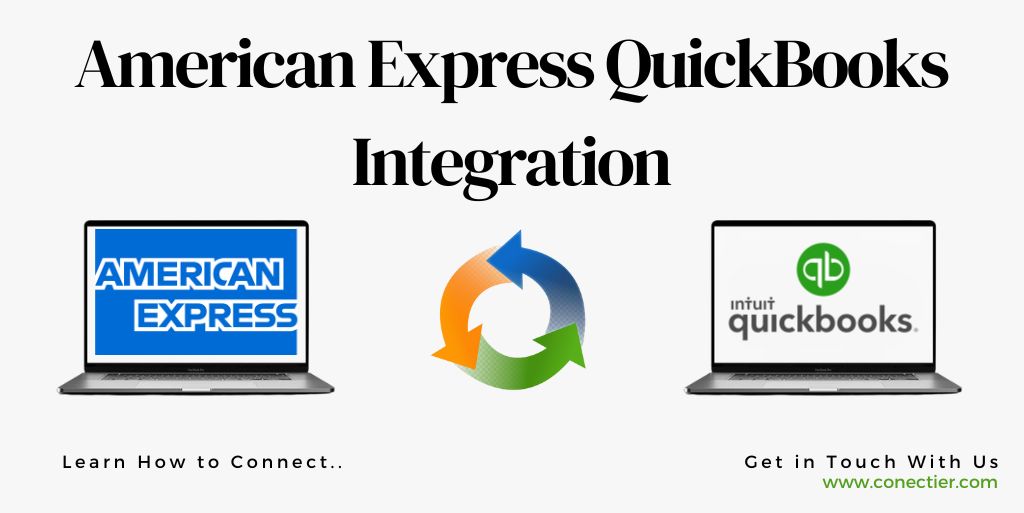
Benefits of American Express QuickBooks Integration
Amex QuickBooks Integration offers several benefits that can enhance your financial management:
- Time-Saving: By automatically downloading and categorizing your transactions, QuickBooks Online eliminates the need for manual data entry, saving you valuable time.
- Accurate Record-Keeping: With transaction details directly imported from your American Express account, you can ensure accurate and up-to-date financial records.
- Streamlined Reconciliation: The American Express QuickBooks Integration Online simplifies the reconciliation process.
- Real-Time Insights: By having your American Express transactions synced with QuickBooks Online, you gain real-time visibility into your business expenses.
How To Connect American Express to QuickBooks Online?
Step 1: Make an American Express Account in QuickBooks
Before you can connect your QuickBooks and American Express, you need to create an account for it in your Chart of Accounts. Follow these simple steps:
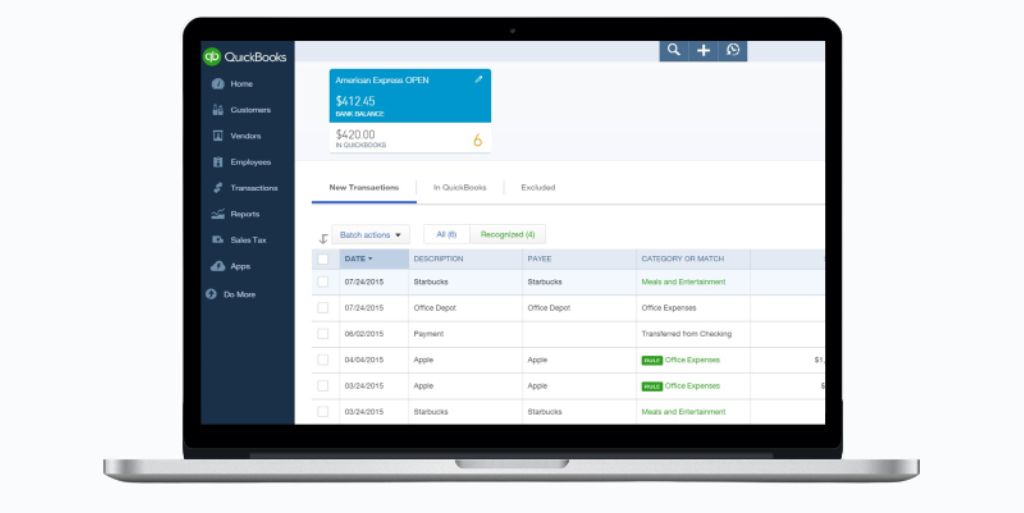
- Navigate to the Bookkeeping section and choose Chart of Accounts.
- Pick the feature to create a new account.
- Pick the Credit Card from the Account Type drop list menu.
- Provide a clear and descriptive name for your account, specifying that it is your American Express Business card.
- Lastly, click on Save and Close to finish the process.
Step 2: Establish a Connection with American Express Business Account
Now that you have created an account for your American Express Business card, it’s time to connect it to QuickBooks Online. Here’s how:
- Access the Bookkeeping section and choose Transactions, then proceed to Bank Transactions.
- If it’s your first time linking an account, click on Connect from the initial page. Otherwise, select Link account.
- Locate the appropriate American Express account based on your user type:
- If you are the primary account holder, search for and select American Express Business Credit Card.
- In the case of being a delegate user, search for and choose American Express
- Proceed by clicking on Continue.
- In the displayed window, provide your American Express user ID and password to log in. Follow any additional onscreen instructions in case extra security measures are required.
- Choose the accounts you want to integrate with QuickBooks Online.
- For each connected account, select the corresponding account type from the dropdown menu. This should match the account you created in Step 1.
- Specify the desired date range for downloading transactions.
- Finally, click on Connect to establish the connection between your American Express Business account and QuickBooks Online.
How to connect Multiple Amex to QuickBooks online?
If you have both personal and business American Express accounts, you can connect QuickBooks American Express one at a time using the same process outlined above. Simply repeat the steps for each account to ensure seamless integration of American Express with QuickBooks Online.
American Express QuickBooks Integration can significantly streamline your financial management processes. By following the step-by-step instructions outlined in this guide, you can easily connect your American Express account to QuickBooks Online.
Frequently Asked Questions
Yes, you can connect multiple American Express Business cards to QuickBooks Online. Each card will require a separate connection process.
As a delegate user, you should search for and select American Express (Delegate) when connecting your account to QuickBooks Online.
Yes, if you have already connected to a different American Express provider, you should disconnect the accounts.
Yes, you can connect both personal and business American Express cards to QuickBooks Online. Simply follow the same steps for each card.
QuickBooks Online typically downloads transactions from your American Express account once a day.
No, you can only attach one American Express Business login to your QuickBooks company. However, you can connect as many cards as you’d like to that login.
If you encounter any issues or need further assistance, you can refer to the support resources provided by QuickBooks Online
Yes, the American Express QuickBooks integration is available for all versions of QuickBooks Online, ensuring compatibility regardless of your subscription level.
Yes, after connecting your American Express account to QuickBooks Online, you can easily review, categorize, add, and match transactions
No, the integration is designed to securely sync your American Express transactions with QuickBooks Online. Both platforms prioritize the privacy and security of your financial data.

