The Electronic Federal Tax Payment System (EFTPS) can help you in paying your business taxes. This system can be run through QuickBooks. For using this system, you can require an EFTPS password. Along with this, the password can be used for confirming and securing the QB identity of a user. On losing or forgetting this password, using the EFTPS system may become impossible. Therefore, users should know how to change EFTPS password in QuickBooks.
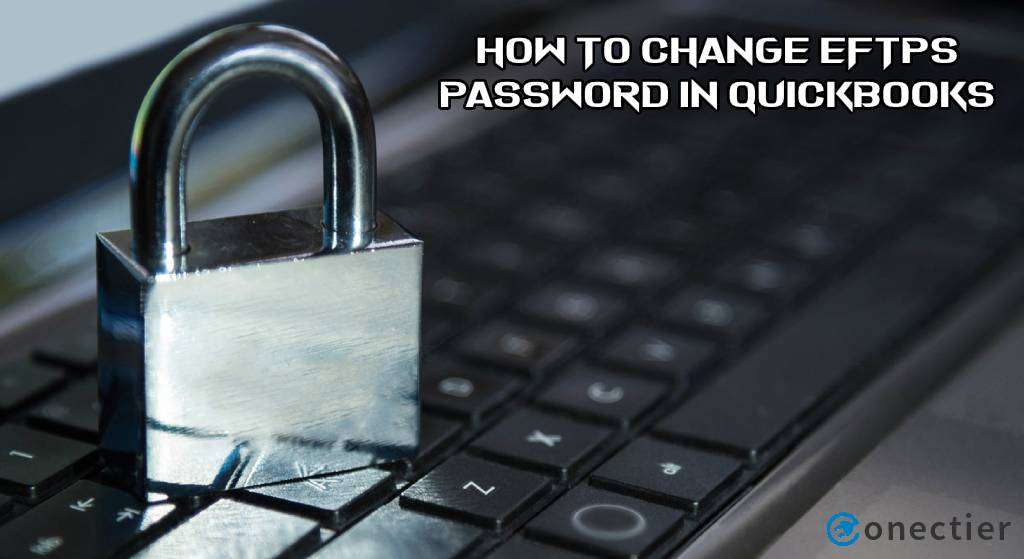
This password can be changed directly from the Intuit accounting software. In QuickBooks Desktop, you can change the EFTPS password from the E-Pay section. Also, you can access the platform of the EFTPS system and change it. Then you can update that password in QuickBooks.
How Do I Change My EFTPS Password in QuickBooks?
Through the official site of the EFTPS system, you can change its password. Then, to change it in QuickBooks, you can update this new password. Enter https://www.eftps.gov/eftps/ on the internet and press the Login tab on the EFTPS window. You need to provide the details of the PIN, Taxpayer Identification Number (TIN), and the latest internet password.
Go through the directions to know how to change EFTPS password in QuickBooks via the internet:
- Reach the website of EFTPS by typing “https://www.eftps.gov/eftps/” on the internet.
- Tap on “Login” in the “EFTPS” window.
- The following information is to be entered:
- “Taxpayer Identification Number (TIN)”
- “PIN”
- “Latest Internet Password”
- The internet password is to be updated for attaining the fresh security requirements.
After logging in on EFTPS again, the password will get changed. Now that the password has been changed, you may run QuickBooks.
How to Change EFTPS Password in QuickBooks Desktop?
With the use of the Pay Liabilities option, users can change the EFTPS password in QuickBooks Desktop. To start the process, head to the Payroll Center option in QBDT. Tap on Pay Liabilities. Then proceed to the section of Pay Taxes & Other Liabilities. Click on the Federal Liability to E-Pay button. Further, opt for the View/Pay tab to continue with this process.
The remaining steps will complete the process on how to change EFTPS password in QuickBooks Desktop:
- Run “QuickBooks Desktop”.
- Go to the “Payroll Center” tab.
- Click on “Pay Liabilities”.
- Move to the section of “Pay Taxes & Other Liabilities”.
- Choose “Federal Liability to E-Pay”.
- Pick the “View/Pay” button.
- Select “E-Payments”.
- Opt for the “E-Pay” option.
- Check if the tick is removed from the checkbox of “Remember My Information for Next Time”.
- The 4-digit pin is to be entered along with “EFTPS Internet Password”.
- Fill up any other detail if required.
- Tap on “Submit”.
Once you submit the details, the password should get changed.
Note: You can perform the above process for changing your EFTPS Password on QuickBooks Desktop Payroll as well.
Points to Remember While Changing EFTPS Password
There can be certain points that QuickBooks users need to remember while changing the EFTPS Internet Password in QuickBooks. It may be mandatory to update the QB software to its latest version that has been released. Along with this, the other points that you need to remember while changing it are mentioned below:
- The updates of the current tax table should be downloaded. This should be done before you start to change the EFTPS password in QuickBooks or its versions.
- To avoid losing the EFTPS password, make sure that you note it somewhere and keep it safe.
In the End
The EFTPS password can be changed by the users if they have lost or forgotten it. Even for other reasons, it can be easily changed. The blog shared the method to change the EFTPS password in QuickBooks Desktop as well as QB. Additionally, certain points were also discussed that you should keep in mind while changing it.

