QuickBooks is a computer program that allows users to perform accounting tasks efficiently. It also requires access to the internet to download regular updates as available by Intuit for it to run smoothly. However, in many instances, users often face connectivity issues.
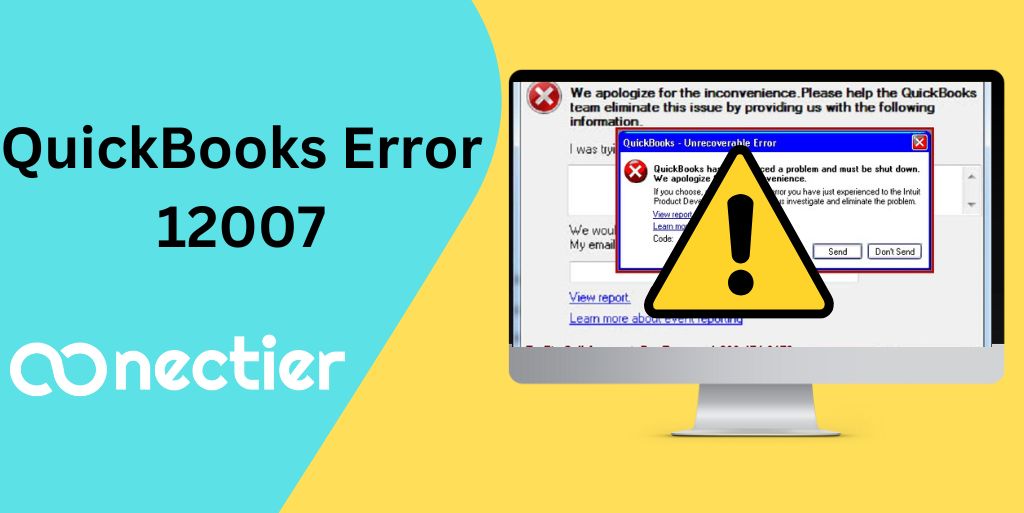
This leads to the program showing QuickBooks error 12007. So, what does the error signify? Well, it basically means that the software is having difficulties connecting to the net. The message displayed in this error reads as follows: “QuickBooks cannot access the server due to network timeout”.
What Are the Reasons Behind Error 12007 in QuickBooks?
Error 12007 QuickBooks appears when a user attempts to update the QuickBooks desktop or make modifications to the QB payroll service function. Another probable cause of this issue is the inability to connect to the internet via your desktop. However, they are other several reasons that may be responsible for this issue to arise. Some of them are listed below:
- When there is a problem with your internet connection, such as frequent outages or slow performance, you may receive QuickBooks support update error 12007.
- The software is unable to use the computer’s internet connection because it is not properly configured.
- You will be unable to install the latest QuickBooks program updates due to the restrictive settings of the Windows firewall or antivirus software installed on your computer.
- You would not have made Internet Explorer your default browser, resulting in the error being displayed.
- The issue 12007 can be caused by an incomplete or partial installation of the software on Windows.
- SSL settings are misconfigured.
- There may be a network timeout during the QB payroll update download requests.
What Are the Symptoms of QuickBooks Payroll Update Error 12007?
When faced with the QuickBooks 12007 error users often experience the following symptoms:
- The software will not be updated as required.
- Error 12007 might cause issues with the program updates including downloading payroll updates.
- Error messages appear frequently on the screen.
- The internet connection is not operational.
What Are the Methods to Fix QuickBooks Error 12007?
As previously stated, error code 12007 impedes the upgrade process, preventing you from using the most recent features. To assist you to fix QuickBooks Error 12007 or any such difficulties, we have included some of the most efficient troubleshooting methods below:
Fix 1: Check Internet Connection Configuration
To connect to the internet, the program uses Internet Explorer. As a result, it is critical to make it the default browser. Aside from that, you should try to see whether you can visit QuickBooks websites by following the methods outlined below:
- To begin, download and execute the TLS 1.2 Utility.
- Additionally, make Internet Explorer your default browser. If you haven’t already, take the following steps:
- Click the gear symbol in I.E.
- Then, choose Internet Options, followed by the Programs tab.
- Set it as Default under Default Browser.
- Select OK.
- Furthermore, confirm that you can access secure websites in addition to your QuickBooks Desktop program. It might contain your banking institution’s sign-in page.
Note: However, if you are unable to access a secure website, it is recommended that you seek assistance from a certified IT technician.
Fix 2: Verify the Browser Settings
Issues with browser settings might sometimes prevent you from installing the latest updates to repair QuickBooks update error 12007. To verify your Internet Explorer settings, follow the instructions below:
- Open Internet Explorer after closing the application.
- Navigate to Tools
- Then Internet Options.
- Go to the Security tab and choose the Globe symbol. Furthermore, set the security level to Medium-high rather than High.
- Now, under the Connections tab, choose Never Dial a Connection if you do not utilize the system’s dial-up node, and click OK.
- Additionally, click on LAN Settings and ensure that the Automatically detect settings are selected. Additionally, choose the Use a Proxy Server tick.
- If you chose to use a proxy server, you must write down the whole IP and port number.
- Also, if the port is not 80, do not uncheck the Use a Proxy Server option. However, if it’s port 80, you may uncheck the checkbox and then click OK for testing reasons.
- Select Restore Advanced Settings from the Advanced tab. Go to Settings and then choose Use TLS 1.2. After that, click OK.
- Then, quit Internet Explorer and restart your computer.
- Finally, restart your QuickBooks Desktop program and attempt upgrading again.
If you are still unable to resolve the QB connectivity issue or are still seeing the error 12007, then proceed with the following steps.
Fix 3: Double-check your security settings
If the steps mentioned above failed to resolve the issue, then you double-check to verify if any other programs are interfering with the software download process. If you are unable to identify the security software that is responsible for QB problem 12007, then try contacting the customer support team for fixing the same.
Fix 4: Configure the firewall settings manually
If you have multiple versions of the QuickBooks software installed on the same system, you must follow the procedures below for each version:
- Click Windows Icon
- Go to Search
- Type windows firewall
- Open Windows Firewall
- Select Advance Settings
- On the inbound rules, right-click it.
- Select New Rule>Port> Next
- Ensure to select TCP
- Type the specific local port needed for the software version.
- After inputting your port number, click Next.
- Then, select Allow the Connection, followed by Next.
- Make careful to mark all of the profiles before clicking Next.
- To continue, first, create a rule and name it “QBPorts ( the year).”
- Finally, click Finish.
Note: Outbound rules must be created in the same manner as inbound rules. However, in the steps above, you must pick Outbound Rules rather than Inbound Rules.
Fix 5: Update the QuickBooks Application
You might also try updating QuickBooks desktop to the most recent version. As it enhances the QB functionality by introducing new tools that will help your organization process its accounting and financial processes. Furthermore, updating the software to the most recent version enhances its capacity to manage the program.
To do so, restart your computer and then reset the application’s updates. Additionally, try downloading and installing the most recent update. It will allow you to do work more effectively and avoid problems such as QuickBooks error 12007.
Note: Ensure you are accessing the company file in single-user mode.
Fix 6: Use the QuickBooks Clean Install Tool to reinstall QuickBooks.
- To begin, download the Clean Install Tool and save it to your Desktop.
- Double-click the QB Clean Install Utility.exe file on your desktop and accept the licensing agreement by clicking I Accept.
- Continue by selecting the software version. Then press the OK button.
- To reinstall the program, follow the on-screen instructions that appear on your screen.
- Check to see whether the update error 12007 continues after reinstalling the application.
Conclusion
QuickBooks error 12007 can be bothering as it disallows the application from connecting to the internet and downloading the latest updates as needed by the software to run effectively. However, this issue can be resolved manually by following the above steps. If it still persists you can always call the QB tech experts to help you fix the error promptly.
Frequently Asked Question
Find the Help folder in QuickBooks
Go to the internet settings
Locate the Menu and Discover Open your connection setup
Check your internet is set to manage the system’s internet connection contexts
Locate the Help menu and then click the Update QuickBooks button.
The Update QuickBooks window will appear.
Press the Option key.
Select the radio option next to the yes icon to enable automatic updates.
Finally, click the Close button.

