QuickBooks allows you to import your invoices and then use them as required. One of the ways to import them into this software is by using the Utility option. In some versions, the users can make a CSV file. This can be used for importing the invoices into QB. Based on the preferences of the users, an Excel spreadsheet can also be of help to import invoices into QuickBooks. You can effortlessly import your invoices into QB and QuickBooks Desktop. Other than these, versions like QBO and QuickBooks Online Advanced also enable you to do so.
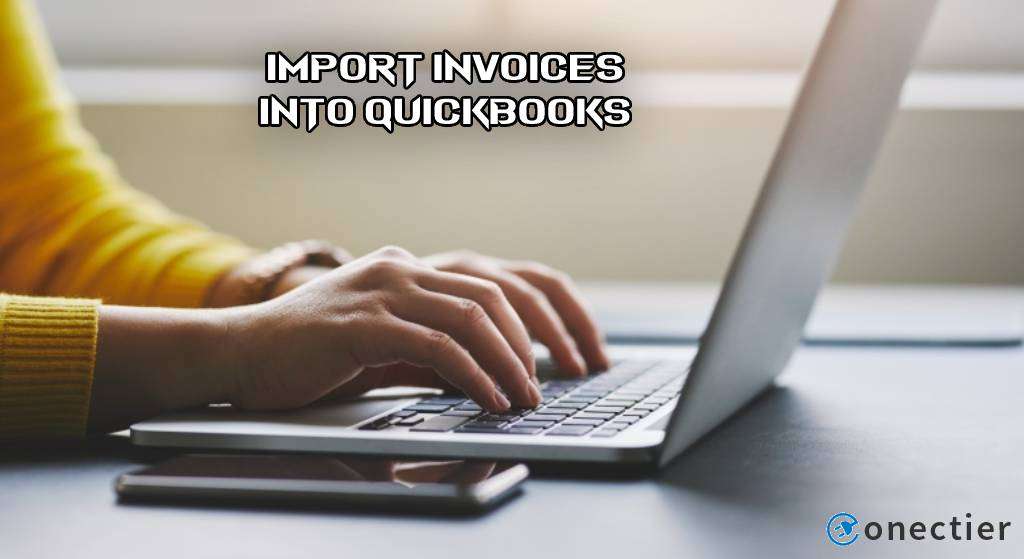
The knowledge of importing invoices into the versions of QB can be obtained here. We will be using a number of methods and software for importing them.
How to Import Invoices from Excel into QuickBooks?
The process to import Excel into QuickBooks invoice demands you to see your account and opt for File. After that, tap on Utilities and then view the Export option. You will find the QuickBooks Import Invoices wizard opening. Choose the option of Excel files for QuickBooks Import Invoices from Excel. Further, select the Advanced Report button and tap on the file that has to be imported. Press Preferences and choose your way to handle the errors. Tap on this file for importing and then use the Preview button. You may now check your imported files to continue.
More steps relating to this method are explained below:
- Open your “QuickBooks” account.
- Go to “File”.
- Select “Utilities”.
- After that, tap on “Imports”.
- The “QuickBooks Import Invoices” wizard will open. Wait for it to open.
- Among the options given, hit on the “Excel” files for “QuickBooks Import Invoices from Excel”.
- Tap on “Advanced Import”.
- Choose the file which you have to import.
- Next, find “Preferences”.
- Select the way by which QuickBooks can handle the errors and duplicate the data if a situation arises.
- Tap on the file that is to be imported.
- Press the “Preview” button to check the files that have been imported.
- Once done, hit on “Ok”.
A confirmation will come up. After it comes, the process will be done. You may exit the software now.
How to Import Invoices into QuickBooks Desktop from Excel and CSV Files?
You can import invoices into QuickBooks Desktop by taking the help of the Utilities option. You can also aim to import them in a CSV file format. While using the format, you will have to map the details of the transactions. Both methods can quickly import your files. However, picking one of them completely depends on your preference.
The methods outlined below will help you more to import invoices into Quickbooks Desktop from Excel as well as CSV format.
Method 1: Using Utilities to Import Invoices
When you have to use an Excel file for importing your company’s invoices, using the Utilities option is recommended. After opening the QBDT account, move to the Files menu and tap on Utilities. Then you are required to select Imports. From the icon of the drop-down, the user can opt for Excel Files. In case prompts come up, tap on No. Now, move towards the instructions that show up on your screen while importing. Choose the Data Type afterward. Now, Excel will launch a spreadsheet that will be formatted.
See the additional details to get guidance to import invoices into QuickBooks Desktop from Excel:
- Start by running “QuickBooks Desktop”.
- Navigate to the “File” menu.
- Tap “Utilities”.
- Choose “Imports” in this step.
- Pick “Excel Files” from the option of the drop-down.
- If any prompts occur for adding or editing several entries, then you can select “No”.
- Proceed with the instructions that are appearing on your screen while importing.
- You will have to choose the “Data Type”.
- Once all this is completed, a formatted sheet of Excel will be opened by QuickBooks Desktop for the files. Use the sheet to end this method.
Method 2: Import in .CSV File Format
To import invoices into QuickBooks Desktop, a CSV file can also be readied. To ready it in the software, move to the Banking tab. Select File Upload or File to Upload and then tap on the saved CSV file. Hit the Next button after this. Choose the account you would like to import from the drop-down of the QBDT account. You may map the fields according to the CSV format. Once you are done with the mapping procedure, select Next and choose the account you want to export. Tap on Yes if the notification regarding the transaction number appears. Henceforth, the file will get imported.
- Open “QuickBooks Desktop”.
- Move to the “Banking” tab.
- Press “File Upload” or “File to Upload”.
- Select the saved “.CSV” file.
- Tap on “Next”.
- Choose the account to be imported from the “QuickBooks Account” drop-down.
- Then map the fields according to the format of the CSV file.
- Hit on “Next”.
- Pick the account where you want to export.
- Once you receive the notification regarding the number of transactions to be imported, select “Yes”.
- After the import is confirmed, press “Finish”.
- You will be navigated towards the “Downloaded Transactions” window where you can find the imported transactions below the “New Transactions” tab. Here, you can check your imported files.
Read More : How to Import Etsy into QuickBooks & QuickBooks Online
Can You Import Invoices into QuickBooks Online?
The simplest method for importing invoices to QuickBooks Online is by using an Excel file. Another method is by importing the invoices using the Excel transactions software. When you are using QuickBooks Online Advanced or QBOA, you can batch import your invoices just from the settings.
The following methods can help you know how to import invoices into QuickBooks Online using these methods.
Method 1: Import from Excel in QuickBooks Online
The users can move an invoice into QBO from Excel by running a wizard available in the software itself. The wizard can be found when you head towards the menu of File. Tap on Utilities and then tap on Import. QuickBooks Import Invoices wizard will be seen here. Amongst the displayed options, press Excel Files. After that, move to Advance Import. Navigate to the Preferences option and select the process by which QuickBooks will handle any possible issues and duplicate data. Soon, the method to import invoices into QuickBooks Online will be over.
- Go to your “QuickBooks Online” account.
- Select “File” from the menu.
- Tap “Utilities”.
- Press the “Import” option.
- “QuickBooks Import Invoices” wizard will start running. Wait for a while
- From the displayed options, press on “Excel Files”.
- Next, select “Advance Import”.
- Navigate to “Preferences” and choose the way QuickBooks Online can handle the issues along with duplicate data.
- Using the “Preview” option, you can have a look at your imported files.
- Hit “Ok”.
- Wait for the confirmation of the completion of the process.
Method 2: Import in QuickBooks Online using Excel Transactions Software
With the aid of the Excel Transactions software, it is possible to import your invoice in QuickBooks Online. Go to your QBO account and sign into it. Proceed to Upload File menu. Select the spreadsheet which contains the record of the invoices that will have to be imported. Choose QuickBooks Entity as Invoices. You are required to do the mapping of the Column Headers with the Invoice Fields. Hit on Import to add the invoices directly into the QuickBooks Online account.
The steps below will make you understand how to import invoices into Quickbooks Online using the Excel Transactions software.
- Navigate to the “QuickBooks Online” account.
- Opt for the “Upload File” menu.
- Choose the file and spreadsheet. Ensure that it comprises the record of the invoices that are to be imported.
- Pick “QuickBooks Entity as Invoices”.
- Mapping the “Column Headers” to the “Invoice Fields” is required.
- To directly add the invoices into the accounting software, tap on “Import”.
Method 3: Batch Import Invoices into QuickBooks Online Advanced
The users of QuickBooks Online Advanced can avail of the option to batch import their invoices. Start by accessing the QuickBooks Online Advanced version’s Homepage. Fill in all the required details in the columns in the software. Also, add the Tax Rate in the spreadsheet if you collect taxes. Press on Settings. To continue batch import invoices to QuickBooks Online Advanced, select Accounting & Settings.
Follow the rest of the steps given below:
- Launch “QuickBooks Online Advanced”.
- Before proceeding with the import procedure for multiple entries, fill in all the required details in these columns:
- “Invoice Number”
- “Invoice Date”
- “Customer”
- “Item Amount”
- “Due Date”
- “Item Tax Code”
- If taxes are also collected, add up the “Tax Rate” too in the spreadsheet.
- Select “Settings”.
- Tap on “Account & Settings”.
- Pick the “Sales” tab.
- From the “Sales Form Content” section, choose “Edit”.
- Once done, hit “Custom Transactions Number”.
- Then select “Save and Done”.
- After that go to “Settings” and hit on “Import Data”.
- Hit “Invoices”.
- Use the “QuickBooks Invoice” field to map with the column headers.
- If you find that a field is not suitable for your spreadsheet, then tap on “Not Suitable”.
- Select “Date Format”.
- Press “Exclusive”/“Inclusive on Tax”.
- Push on “Next”.
- The summary needs to be reviewed.
- Hit “Start Import”.
- After the method to import is complete, select “Ok”.
Conclusion
As we showed, invoices can be imported to QB in multiple ways. In QuickBooks, you can import invoices from Excel that will help you while maintaining the records. We have all the ways for importing them as per the software’s version. For as long as you correctly follow these ways and implement them, the invoices will get smoothly moved to the software.
Please share your experience after going through the blog.
Do read our other blogs such as how to delete a payment from a deposit in QuickBooks
Also, to get more information on topics like how to enter credit card cash back rewards in QuickBooks, click here.

