For various purposes, transactions can be imported between Square and QuickBooks. Whether a company is using Mac or Windows, on both systems, the transactions can be moved. Usually, Sync with Square is preferred to import them. This application is compatible with various versions of the accounting software including QuickBooks Online. Along with this, the File menu of QB can also be utilized.
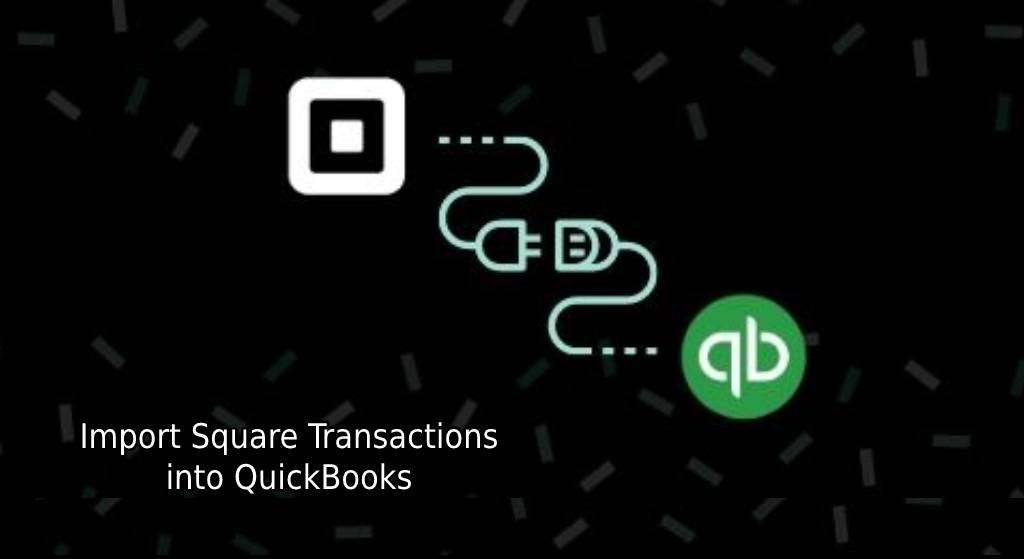
To import Square transactions into QuickBooks or its available versions, you can check the details of these ways with us. Here, we have added the methods and apps fit for their import. Also, we have provided steps that can be quickly followed.
This reading can help you with the following:
Import Square Transactions to QuickBooks via Sync with Square App
Using your Intuit QuickBooks account, you can download the Sync with Square application. The application can automatically import Square transactions into QuickBooks. We have found that from the moment you connect your accounts using this application, the importing process will begin. Thus, you need not perform any method in particular.
Import Square Transactions into QuickBooks Desktop for Mac
To import your transactions in QBDT on Mac, you need to first export them in Square. You can do so from the Sales menu of the digital payment platform. Then you can launch the accounting software, QuickBooks Desktop. Via File, you can see Import. After choosing it, please pick Transactions. This option will assist you to import Square transactions into QuickBooks Desktop on your Mac system.
- In “Square” on Mac, access the account you have created.
- Then go to “Sales”.
- Push the tab for “Transactions”.
- Pick a transaction for exporting from Square and importing to QuickBooks.
- Tap on “Export”.
- Click on “Transactions CSV”.
- Running “QuickBooks” is the next step.
- Use the software’s “File” menu.
- Hit “Import”.
- Pick the option that mentions “Transactions”.
- Now, opt for “Sales Receipt”.
- You can choose ‘Import from Square” after visiting “Import Sales Receipts”.
- The transaction picked in Step 4 has to be chosen now.
- Opt for the Square account-linked bank account.
- For the selected transaction, the rate of tax has to be specified.
- In “Square”, see the rate of taxes set up by you. They need to be matched with the ones specified in “QB”.
- After matching, push “Ok”.
- Now, tap on “Import”.
Some of you may want to check the transactions imported into QuickBooks from Square. To do so, you may visit QuickBooks’ menu called Company. Here, you will see the Transactions Center. From the Center, you can pick Sales Receipts. The imported transactions can be reviewed here.
Import Transactions from Square to QuickBooks Online on Windows
Windows users can prefer Sync with Square to import their transactions into QBO. It will be helpful to integrate Square with QuickBooks Online before importing the transactions using this app. Afterward, you can view My Apps. Sync with Square can be located here. Then you can access the Settings given in the section. From these Settings, the transactions of Square can be imported.
How to import Square transactions into QuickBooks has been further elaborated in these directions:
- On your system, opening “QuickBooks Online” is Step 1.
- Then choose “My Apps”.
- View the section that says “Sync with Square”.
- Open “Settings” given below the section.
- A date range has to be decided for the transactions.
- Then press “Run”.
Your transactions will be manually imported from Square to your QuickBooks Online account.
It becomes easier to import your transactions between QB and the Square platform with various ways being available. Here, we discussed those ways. Based on the steps given, which way will you prefer to import your company’s transactions? Do share with us by dropping your comment.

