QuickBooks File Doctor or QFD is an application made by the Intuit company to find and repair the error present in the QuickBooks software and its other versions. Sometimes, however, this application may itself get bugged by errors. Users can encounter issues when QuickBooks File Doctor crashes. After crashing, it may stop working. This problem can be experienced when you have not correctly closed QFD or any other file. You may troubleshoot the problem by running QFD manually. The trouble can also be solved by restoring the damaged file’s backup.
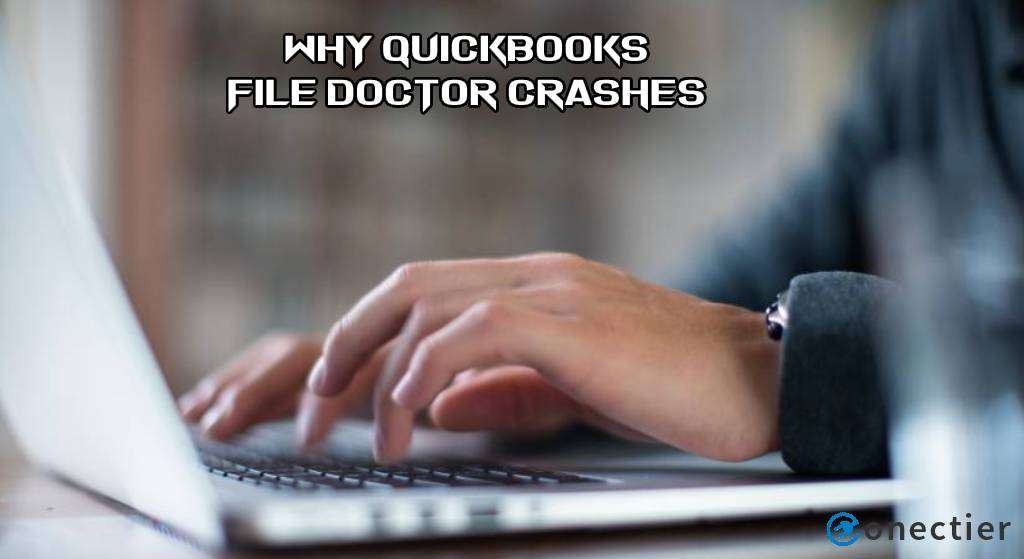
What is QuickBooks File Doctor Not Working Error?
There may be times when the QuickBooks File Doctor crashes and stops working. This error can show up if the QFD application’s file is facing any issue. An error message may pop on the screen stating “File Doctor is not working”. As a result of this, when an error emerges in the accounting software, you may be unable to repair it due to the application being unavailable.

Causes Behind QuickBooks File Doctor has Stopped Working Error
Occasionally, users may come across an error when QFD stops working. This can take place due If the file size of QuickBooks exceeds its limit of 200 MB. Other causes responsible for the QuickBooks File Doctor not working or crashing error can be:
- If you do not close any file or QFD properly, then it may stop working.
- Problems in the app may occur when you do not have antivirus software installed on the system.
- Not updating the QuickBooks files can also lead to the error.
- A damaged hard drive can cause the app to crash.
What to Do When QuickBooks File Doctor Crashes?
Sometimes, users may find that the QuickBooks File Doctor has stopped working due to a damaged file. This issue can be resolved by restoring its backup. Manually launching the QFD application can also remove the error. In addition, the configuration of antivirus protection can turn out to be beneficial when this application keeps crashing. Going through the below methods will help you to fix the QFD crashing or not working error.
1: Restoring Backup of Corrupt/Damaged Files
A file can become corrupted or damaged while using QB. It can start affecting QuickBooks File Doctor. In that case, it can be important to restore the backup of the corrupted file. You can visit the File menu in QB. Select the Open or Restore Company option when QuickBooks File Doctor crashes. Tap on the Next button and move to the Local Backup tab. Further, hit the Next button and then move forward. Follow the remaining procedure to restore the damaged backup file of QFD:
- Run “QuickBooks”.
- Select “File” from the menu.
- Tap on “Open or Restore Company”.
- Hit “Next”.
- Pick the “Local Backup” option.
- Press “Next”.
- From the drop-down of “Look In”, head to the backup file’s location.
- Now, opt for the backup file that has the “.QBB” extension.
- Push the “Open” button.
- Move to “Next”.
- In the drop-down of “Save In”, find the location where the restored file is to be stored.
- Mention a name for the file.
- Click on “Save”.
2: Manually Launching QuickBooks File Doctor
An error resulting in crashing or not working may occur while opening QFD in an incorrect way. You can launch the application manually to fix such an error. Run the QFD application and wait for the No Company message to pop up. Then, choose the Files tab and click on the Utilities feature. Opt for the Repair Files and Network Problem option. To continue, select Ok on the dialog box appearing. After a few more steps, you may not find that QuickBooks File Doctor is not working.
- Go to “QuickBooks File Doctor”.
- Allow it some time to open and a “No Company” pop-up should be displayed.
- Click on “Files”.
- Tap on the “Utilities” option.
- Select “Repair Files and Network Problem”.
- When a dialog box appears, press “Ok”.
- Wait for another dialog box to pop up stating the administrator’s rights.
- Here, you need to push the “Yes’ tab.
- Press “Continue” after clicking on the wrench icon.
- Sign in to your file by entering the details.
- Now, the QFD app will start repairing the file. You may wait.
- In “Advanced Settings”, pick the “File Diagnosis Only” tab.
- Hit the “Next” button.
- After the prompts appear on the screen, open up the file and verify if the error in the app has been fixed.
3: By Configuring Antivirus Protection
The antivirus protection in your computer can be configured as a fix if QuickBooks File Doctor has stopped working. The McAfee application is to be launched. Then head to the Web & Email Protection option. Click on the Firewall Settings tab. Next, choose the Ports & System Services button and press Add. Mention eMule below the Services Name section to configure the antivirus program. Move to the instructions given below and configure the Antivirus Protection:
- Launch the “McAfee” application on the desktop.
- Tap on “Web & Email Protection”.
- Switch to the “Firewall Settings”.
- Pick “Ports & System Services”.
- Select “Add”.
- Below the “Services Name”, fill in “eMule”.
- Go to “Local TCP/IP Ports”.
- Here, enter the data of “TCP” for the QB software.
- Opt for “All PC” below the “Under Open Ports Too” option.
- Push the “Save” tab.
- Now, the computer needs to be restarted.
Wait for the time being and check whether the error has been solved or not. In case you see no progress in fixing the error, the configuration of the antivirus program may already be correct. Any other cause may be resulting in the crashing of the QuickBooks File Doctor.
4: Re-installing QuickBooks File Doctor
Due to a problem in QuickBooks File Doctor’s installation, you may note that it is not working as it should. You can resolve the problem by reinstalling the application. The latest version of QuickBooks File Doctor is to be downloaded from the internet. Look for the downloaded file’s location in the system. Once you find it, tap on its icon twice. Go by the instructions that are being displayed to fix the error when QuickBooks File Doctor is not working.
- Download the latest version of “QFD” from the internet.
- Search for the location of the downloaded tool on the computer.
Note: Ensure that the computer is connected to the internet and the other files on Windows are updated.
- Click twice on the icon of “QuickBooks File Doctor”.
- Follow the directions appearing on the screen to install the “QFD” application.
- Now, log in as an “Admin” in “QB”.
- In case the “Multi-user” mode is turned on, switch it to “Single-user”.
- Turn on hosting to open the file on the network server.
Note: While working on the workstation, turning on the hosting can be skipped.
- Configuring the firewall is necessary to let the tool access “Port 8019” and the other application of “QB”.
- The “QuickBooks File Doctor” application’s firewall is also required to be configured for opening “Dynamic Database”.
- Then configure the firewall of all the client computers and the server.
- Once all of these steps have been executed, restart the computer.
- Next, run “QFD” for repairing “Company Files”.
This will make sure that the error gets fixed and QuickBooks File Doctor starts working again and that too properly.
In Closing
You may face trouble if QuickBooks File Doctor crashes. The post described what more can happen when QFD is not working. It also talked about the causes of the issue. Further, different procedures for solving the problem were mentioned.

