In today’s fast-paced business world, streamlining your workflow and reducing manual tasks are essential for success. One way to achieve this is by integrating powerful tools like Pipedrive and QuickBooks.
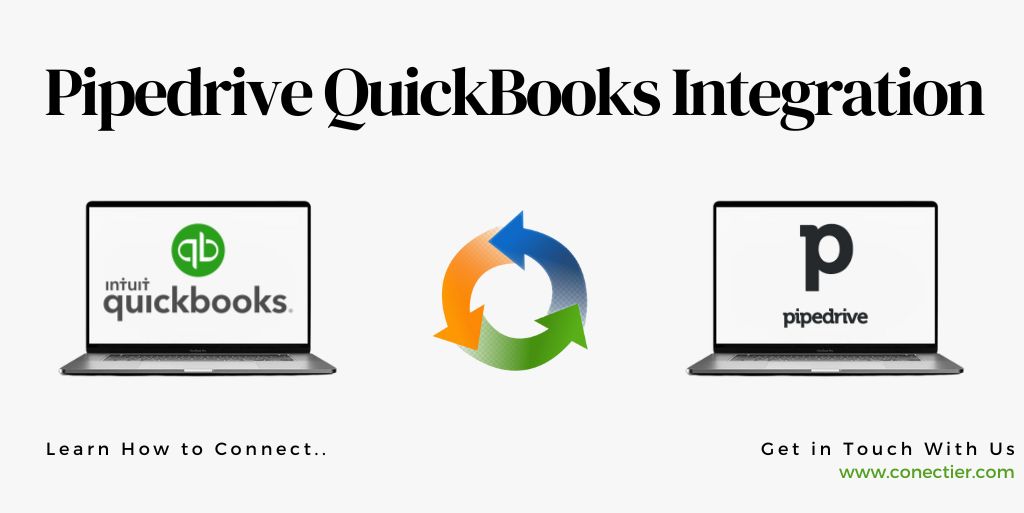
In this comprehensive guide, we’ll explore how the Pipedrive QuickBooks integration works, how it can benefit your business, and how to get started. With this integration, you’ll be able to manage your sales pipeline and accounting processes seamlessly.
What Are the Benefits of Pipedrive QuickBooks Integration?
- Create and send invoices directly from Pipedrive, without the need for manual data entry in QuickBooks.
- Stay informed about invoice statuses, such as approved, paid, or overdue, all within Pipedrive.
- Eliminate the risk of errors associated with manual data entry between systems.
- Seamlessly manage your sales pipeline and accounting processes in one integrated system.
How to Enable the Pipedrive Integration with QuickBooks?
To start using Pipedrive and QuickBooks, you’ll need to connect your QuickBooks account to Pipedrive. This procedure is straightforward and can be accomplished in just a few steps.
Note: QuickBooks integration is limited to a single user per Pipedrive company account.
Connecting Your QuickBooks Account to Pipedrive
- Navigate to Tools and Apps> Invoicing
- Select “QuickBooks” to open the Pipedrive marketplace.
- Finish the installation flow and provide the app link to your account.
- Uninstall the app, if necessary, by going to Tools and Apps ― Marketplace apps
How to Configure Pipedrive QuickBooks Integration Preferences?
Once you’ve integrated QuickBooks and Pipedrive, you’ll need to set up your integration preferences. These preferences determine which Pipedrive fields will be auto-populated when creating an invoice in Pipedrive.
- Choose the field that will determine the invoice recipient.
- Select the field for the recipient’s physical address.
- Pick the field for the recipient’s email address.
- Customer tax ID: If applicable, use a custom field
- Set up the payment due date for your invoices.
After configuring your preferences, click the “Save” button to save these settings for your company’s Pipedrive account.
How to Use the Pipedrive QuickBooks Integration?
With the Pipedrive integration with QuickBooks set up, you can now create invoices directly from the detail view of any Pipedrive deal. To do this, click on the Invoice tab. You’ll be asked to provide the details of your invoice, which will be sent to your QuickBooks account when saved.
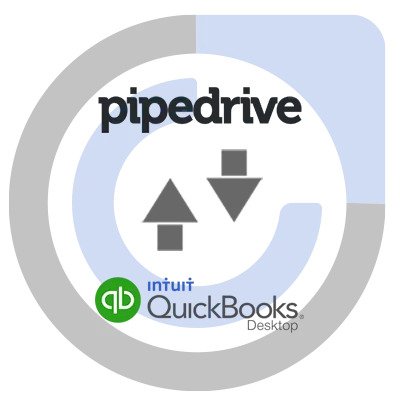
Invoice Creation Process
- These fields will be auto-filled based on your chosen invoicing preferences for QuickBooks.
- Fill out the necessary details for your invoice, such as tax functions, currency, and any QuickBooks invoice templates.
- Add the items that make up the charges in your invoice. This field will auto-populate with products linked to your Pipedrive deal.
Note: You’ll need to link or connect each product in the Invoice Items section to an existing QuickBooks product.
Also, read our other article on Stripe QuickBooks Integration and ADP QuickBooks Integration.
How to Manage Invoice Currency with Pipedrive QuickBooks Integration?
When entering invoice currency details, ensure the currency matches the one saved for that contact in QuickBooks. To bill in multiple currencies, enable the multiple currencies feature in QuickBooks, add desired currencies, and save contacts with the appropriate currency type before generating invoices in Pipedrive.
Invoices and QuickBooks Contacts
Details of the customer are as follows:
- If the customer is an existing customer, link the bill in QuickBooks or create a new one.
- To pull updated information into QuickBooks, enable “customer info should be updated” on the provider’s side.
- The updated information includes all communication details and tax identification if they are different from the saved information.
- After entering all the necessary information, click “Create invoice”.
Invoice Viewing and Management
Invoices in Pipedrive can be found in the Changelog section of the deal detail view. Invoices will display various statuses, such as paid, open, voided, awaiting payment, overdue, deleted, or partially paid.
- Options for managing invoices
- You can manage your invoices using several options in the More menu:
- Invoices that have not been paid or have been paid in full can be canceled. However, once an invoice is voided, it cannot be reinstated.
- The invoice should be removed.
- QuickBooks allows you to easily send invoices to your customers, whether they are paid or unpaid.
- To send your invoice to clients electronically, you will need to create a PDF version.
- In QuickBooks, you can send, edit, or accept payments for your invoices.
Sidebar for Detail View
The Pipedrive detail view sidebar includes a section for invoice history.
- To get QuickBooks updates, refresh the page.
- Through the More menu, you can access settings and unlink contacts.
- To view more details on linked invoices within a customizable timeframe, click “View all invoices.”.
- You can view all invoices associated with the linked contact.
- Invoices can be linked or unlinked from the current deal.
Your sales pipeline and accounting processes can be managed seamlessly and efficiently with Pipedrive QuickBooks integration. Connecting these two powerful tools will save you time, reduce errors, and keep you organized. To get started with a streamlined workflow, follow this comprehensive guide.
Frequently Asked Questions
Pipedrive integrates with QuickBooks, allowing users to create and manage invoices directly from Pipedrive.
With Pipedrive’s QuickBooks integration, invoices can be created in Pipedrive and sent to QuickBooks.
No, not all Pipedrive users have access to the QuickBooks integration. Only one user per Pipedrive company account can have an active Quickbooks integration at a time.
Go to Tools and apps > Invoicing in Pipedrive, select “Quickbooks” and follow the instructions to connect your accounts.
When you set up your QuickBooks invoicing preferences, customer details are automatically filled in.
When creating an invoice, you must link each item in the Invoice Items section to an existing product in QuickBooks.
Before generating invoices in Pipedrive, you must enable the multiple currencies feature in QuickBooks, add desired currencies, and save contacts with the appropriate currency type.
To view the status of your invoices in Pipedrive, go to the “Billing” tab, and click on “Invoice history.” The status of each invoice will be displayed next to its name.
Yes, you can easily send invoices to your customers, whether they are paid or unpaid.
Yes, it is possible to download a PDF of your invoice from Pipedrive.
Select the contact to unlink from the More menu in the Pipedrive detail view sidebar.
Yes, In the deal detail view, you can void or delete invoices from the More menu.
Click the refresh button in the Pipedrive detail view sidebar to get in any new QuickBooks updates.

