There can be instances when your QuickBooks cannot connect to the internet. This issue is called QuickBooks error 12031, which relates to updates. In this helpful guide, we will show you how you can easily resolve the error effortlessly.
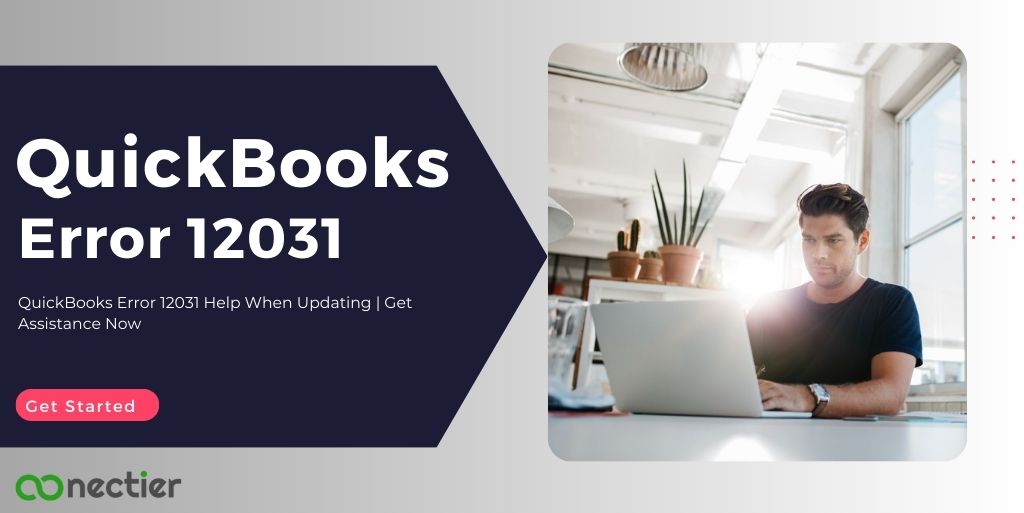
What are the Causes of QB Error 12031?
QB error 12031 usually happens due to the following reasons
- Browser or security settings are incorrect.
- Antivirus and firewall applications are interfering with the update process.
- The default browser is not set to the Internet Explorer
- Internet connectivity issue
- Invalid SSL configuration
Method to Fix QuickBooks error 12031.
Below we will list the most common methods to resolve any issue that relates to updates errors. Besides the QuickBooks error 12031, these methods can also be used to fix QuickBooks errors 12002, 12007, 12009, and 12029.
Method 1: Verify Internet Explorer Settings
When you have inappropriate Internet Explorer settings it can lead to an error with downloading updates. To verify your Internet Explorer settings:
- Close QuickBooks Desktop and open Internet Explorer.
- Pick Tools and then Internet Options.
- On the Security tab, ensure that the security level is no higher than Medium-high using the Globe icon.
- On the Connections tab, select Never Dial a Connection if you don’t use DUN, or choose the right ISP.
- Pick OK and then LAN Settings.
- Ensure that automatically detect settings are selected and check if Use a Proxy Server is cleared.
- If Use a Proxy Server is selected, document the full address and port.
- Don’t uncheck Use a Proxy Server if the port is not 80.
- If the port is 80, you can clear the checkbox for testing purposes.
- Select OK and then go to the Advanced tab.
- Pick Restore Advanced Settings and find Use TLS 1.2 under Settings.
- Make sure it is selected and select OK.
- Exit Internet Explorer and restart your system.
Try to update again. If the issue QB 12031 error persists proceed to the next step.
Method 2: Manually Configure the Firewall
When firewall settings are configured wrongly then the QuickBooks error 12031 will appear. You resolve it by setting the firewall setting manually. To do so:
- Launch the Windows Start menu.
- Enter “Windows Firewall” in the search field and launch Windows Firewall.
- Choose Advanced Settings.
- Then Right-click on Inbound Rules (you will create Outbound Rules later) and opt for New Rule.
- Pick Port and then select Next.
- Check that TCP is chosen.
- Enter the Port Number and click Next.
- Choose to Allow the Connection and then tap Next.
- If asked, make sure that all profiles are checked. Tap Next.
- Create a new rule and assign it a name like “QBPorts(and the year).”
- Once done, click Finish.
Enter the required specific ports for your QuickBooks version in the Specific local ports box
The above steps should be repeated for each different version of QuickBooks you have installed.
Method 3: List QuickBooks as an Exception in Windows Firewall
You can follow the below steps to add executable files in QuickBooks to the list of exceptions in Windows Firewall. This also helps in resolving the update QB error 12031.
- Launch the Windows Start menu.
- Write “Windows Firewall” in the search bar and open the Windows Firewall application.
- Pick Advanced Settings.
- Right-click on Inbound Rules (Outbound Rules will be created later) and pick New Rule.
- Pick Program and tap on Next.
- Pick This Program Path and then click Browse.
- Find and select one of the executable files from the table below. Then select Next.
- Pick Allow the Connection and then tap on Next.
- If asked, ensure that all profiles are marked. Tap Next.
- Create a new rule and assign it a name such as “QBFirewallException(name.exe).”
Method 4: Configure SSL and TLS settings
Proper configuration of SSL and TLS settings is crucial for QuickBooks connectivity and fixing QuickBooks error 12031. Follow these steps to configure the settings:
- Begin by launching Internet Explorer.
- Select Internet Options.
- In the top panel, choose the Advanced tab.
- From here, adjust the SSL and TLS settings as required and click OK.
Note: Ensure the TLS 1.2 utility is checked. If you do not have it, you can download it from the official site.
Method 4: Use the Selective Startup to Install QuickBooks
You can install QuickBooks in selective startup. To choose a selective start-up, do adhere to the steps below:
- To begin, press the Windows key and R simultaneously to launch the Run command.
- Write “Msconfig” into the field and click OK.
- In the General tab, pick “Selective startup” and “Load system services”.
- Proceed to the Services tab and tick “Hide all Microsoft Services”.
- Pick “Disable all”.
- Uncheck the “Hide all Microsoft services” box.
- Look for “Windows Installer” in the list of services and pick it.
- Tap OK.
- Finally, pick “Restart” on the System Configuration window to finalize the process.
Method 5: Update QuickBooks
An outdated update of the application may also cause the QuickBooks error 12031. You can manually update your QuickBooks program by doing the following:
- Navigate to the Help menu and choose “Update QuickBooks Desktop“.
- Select “Update Now” and then click on “Get Updates”.
- Wait for the update process to complete and then close and reopen QuickBooks.
- When prompted to install the update, click “Yes”.
- Follow the on-screen instructions to complete the installation process.
In case you have a payroll subscription, ensure that it is active before downloading the most recent payroll tax table.
The above five mentioned can help you get started in resolving QuickBooks error 12031. These are simple and effective methods that you can follow to update your application.
Frequently Asked Questions
Error 12031 occurs during QuickBooks or payroll service updates due to a network timeout or internet connectivity issues.
No, it’s recommended to upgrade Internet Explorer as it’s the default browser for QuickBooks Desktop.
Follow the instructions provided by QuickBooks support to correct the error.
No, Microsoft stopped updating Internet Explorer 10 in January 2016.
Go to Company > Preferences and enter contact details.
IE 11 is supported on Windows 10, 8.1, and 7 (with manual download). Upgrade operating system for IE 11 compatibility.
Visit the Microsoft website to update IE. Open IE and go to Gear icon > Internet Options > Programs > Make Default > OK.
QuickBooks uses Internet Explorer as the default browser for online and offline processes.
QuickBooks creates a backup, chooses a backup location, then upgrades.
Visit the Downloads & Updates page for the download link. Use the migrator tool for reinstallation.
Ensure system requirements are met and download the correct version.
Go to My Payroll Service, select Account/Billing Information, sign in to your Intuit account, and click Update PIN.
Install updates, restart the system, or turn on automatic updates.

