According to Intuit, the QuickBooks error 1706 is caused by a Microsoft Windows error. It is an attempted installation from a specific removable media CD or DVD. Issue 1706 indicates a problem with the download and installation of QuickBooks Point of Sale.
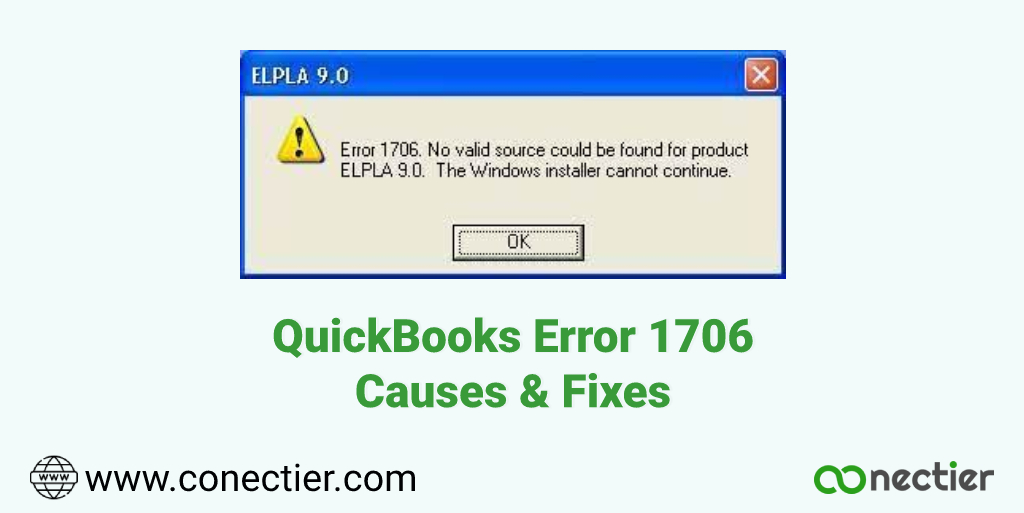
When the user opens the systems to start the installation of POS, a problem occurs, and the message “No valid source could be found when starting Point of Sale” appears.
Let us take a closer look at the causes, symptoms, and remedies for QuickBooks error 1706:
What is the cause of QuickBooks POS error 1706?
Below are some of the causes of QuickBooks POS error 1706:
- There is a beta version of Microsoft.Net Framework 1.1 on the computer.
- The CD of the software you use to install QuickBooks accounting software may be corrupted.
- The Windows registry may be corrupted or broken.
- The Point-of-Sale software installation is corrupted or damaged.
- Incorrect The Microsoft. NET Framework installation.
- The firewall settings block the installation.
What are the consequences of QuickBooks Desktop POS error 1706?
When this 1706 error occurs, the system displays several problems.
Below are the symptoms of QuickBooks Software POS problem 1706:
- None of the keyboard or mouse inputs are allowed.
- The Windows operating system has crashed.
- The QuickBooks software is not working.
- You may notice a sudden stop when you operate QuickBooks Desktop.
- The Windows operating system is frozen.
How to fix QuickBooks Desktop POS error 1706 (installation error)?
Here are the best solutions to fix error 1706 QuickBooks POS that have proven to be most effective:
Method 1: Reinstall QuickBooks Desktop Point of Sale.
Reinstalling QuickBooks Desktop Point of Sale would fix all the issues with the program. Therefore, perform the following steps:
- First, download QuickBooks Point of Sale.
- Now run the file named POS executable.
- When you get the prompt, try to replace all the already extracted files.
- Select the All-positive option.
- Enter your QuickBooks passcode. This includes both the license number and the product number.
- No spaces or hyphens are allowed between them.
- Finally, choose the mode you want to install and use QuickBooks POS.
- If installing QuickBooks POS software on a single computer, select Single User.
- Select multi-user mode if you want to use QuickBooks on more than one system.
- Finally, restart the computer and enable the specific POS.
Method 2: Update QuickBooks POS.
Using an older version of QuickBooks POS can be complex and confusing. So, here’s how to update QuickBooks Point of Sale.
- First, select the Downloads option from the drop-down box and edit the corresponding web page.
- From the drop-down menu.
- Choose a product.
- Now, you need to click on the QuickBooks Point of Sale button.
- Confirm that you have selected the correct edition and version.
- Select the Search option.
- To Get the latest updates.
- Click the Link.
- Finally, save the appropriate file.
- Finally, update QuickBooks POS and restart the computer.
Also, ensure you launch QuickBooks POS once the process is complete. If error 1706 QuickBooks still continues, follow the next step.
Method 3: Get the tool Microsoft Repair
If you have tried the first two steps and got no results, download the Microsoft Fixit tool to check the files on your computer. The methods to download Microsoft Fixit Tool are as follows.
- First, click the Start button.
- Now, type Command Prompt in the search box.
- Now right-click on the appropriate command prompt.
- Press the Run as administrator choice.
- Enter the administrator password.
- Start the DISM program if your computer runs Windows 8, 8.1, or 10.
- You must run it before you run the system file checks.
- Navigate to the Command Prompt screen.
- Type the SFC command.
- Finally, press the Enter key.
- The program scans the computer and repairs all damaged files.
- Keep the command prompt window open until the scan is complete.
- Check if the problem has been fixed. Microsoft.Net has been repaired automatically on Windows.
Method 4: The Windows Temp folder must be empty.
As a final solution, you need to empty the Windows Temp folder. Below are the steps to empty the Windows Temp folder:
- First, open the Run screen.
- Type %temp% in the appropriate field.
- Select all the specific folders.
- Delete them now.
- If you find the text and the folder is in use, please leave it.
- Now launch QuickBooks.
Conclusion
All the above options will help you to solve QuickBooks error 1706. We hope that you will find this solution very useful. Make sure that you have taken all the necessary actions with the solutions before proceeding.
However, if the problem still persists, you always have the option to contact a team of professionals with knowledge of QuickBooks.
Frequently Asked Questions – FAQs
Below are the additional QuickBooks Desktop POS installation issues:
1304 QuickBooks POS error
QuickBooks Error: Intuit software update could not be started 1304 QuickBooks Error
This problem can occur if you do not meet the minimum system requirements to avoid it. Therefore, it is important that certain elements are present in your system.
The following items must be present in your system to avoid QuickBooks error code 1706:
4X CD-ROM
512 MB RAM,
2.0 GHz processor,
Internet Explorer 6.0
Windows 7, Windows 8, Windows XP, Windows Vista and other operating systems.
A strong internet connection

