Problems such as the QuickBooks error 1904 are commonly related to installation. Issues emerging during this process can be the primary cause of this particular error. Beyond this, you can find its other causes too. When the error occurs, it is likely that you will have difficulty running QuickBooks or QuickBooks Desktop. Moreover, running an updated version of the Intuit accounting software can be challenging.
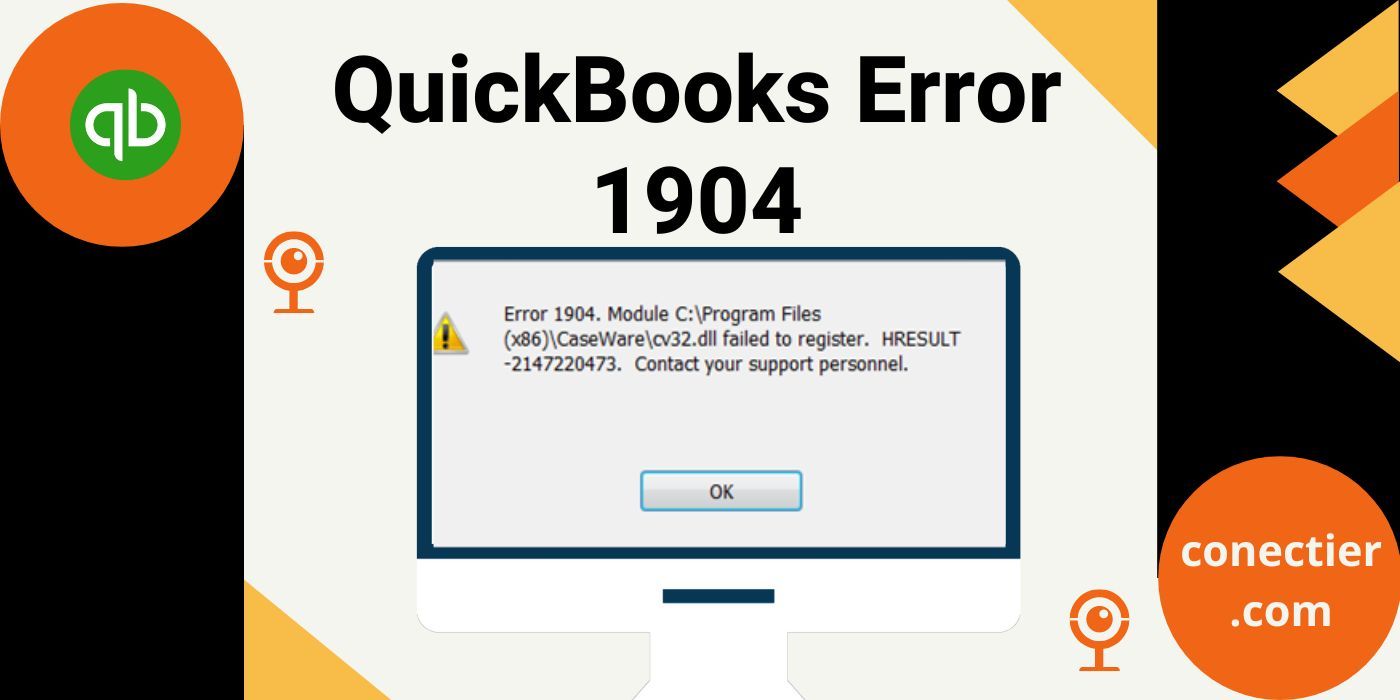
That is why it is essential to understand how the installation error 1904 in QuickBooks is to be resolved. Finding its causes is one of the ways of arriving at the correct fix. Apart from this, you can go for tools supported by Intuit to fix this error code.
- 1. Intuit QuickBooks Error 1904 Causes
- 2. How can I Resolve QuickBooks Error 1904?
- 2.1) Fix 1: Through QuickBooks Install the Diagnostic Tool
- 2.2) Fix 2: Enable Your Windows Admin Account if Hidden
- 2.3) Fix 3: Run QuickBooks through Windows Admin Account
- 2.4) Fix 4: Check Permissions for the Program
- 3. How to Fix QuickBooks Desktop Error 1904?
1. Intuit QuickBooks Error 1904 Causes
Users of Intuit QuickBooks will be familiar with an installer file. This file is important when you are installing the software. In certain instances, this file may either not work or be damaged. The consequence of this can show up in the form of the QuickBooks install error 1904.

To increase your knowledge of what other causes can result in this error, you should read the following:
- You may have updated the version of Windows. It may not be supporting QuickBooks or its installation.
- In an attempt to update QuickBooks Desktop, the error 1904 may be coming up.
- Not rebooting a PC after you upgrade its OS can affect programs like QuickBooks.
- Certain permissions are necessary when you install the software on Windows. Not giving them can indicate the next cause of the error.
2. How can I Resolve QuickBooks Error 1904?
You should try resolving the 1904 error in QuickBooks through the proper tools. One of these is the QuickBooks Install Diagnostic Tool. In place of the automatic fix, when you like to troubleshoot the code manually, opt for unhiding your administrator account on Windows to get all the vital permissions for running the software error-free. On seeing the QuickBooks error 1904 icwrapper dll message, verifying program permissions can be the best fix.

2.1) Fix 1: Through QuickBooks Install the Diagnostic Tool
Tools such as QuickBooks Install Diagnostic Tool are efficient in troubleshooting error codes. Presuming that you are seeing the QuickBooks 1904 error, you should start running this tool, in specific. You will require QuickBooks Tool Hub to launch it. It comes with a tab that says Installation Issues. You need to visit the said tab and find the tool here.
This tool will help you check the accounting software. In doing so, it will discover the source of the 1904 error code. Once that source is known, you will be able to get rid of this code.
2.2) Fix 2: Enable Your Windows Admin Account if Hidden
When your Windows admin account is hidden, User Account Control gets enabled. This can turn on certain restrictions on your PC. Hence, when you use QuickBooks, these restrictions may generate problems such as the QuickBooks error code 1904. Therefore, an important suggestion is to check whether or not your administrator account is hidden. If yes, then you should unhide it.
- On Windows, enter “Start Menu”.
- Input “CMD” in the space given to search.
- Right-tap on “CMD”.
- Then you have to choose “Run as Administrator”.
- The following command has to be added to “Command Prompt”:
- “net user administrator /active: yes”
- Push “Enter” to go ahead.
- The next step has to be performed only when an error message appears. Enter the command as follows on your screen:
- “net user administrator /active”
- After this, “Enter” has to be tapped.
The command(s) shown above will help you activate the administrator account on Windows OS. Hopefully, no restrictions may come in the way of running or using QuickBooks. As you can expect, the error 1904 in QuickBooks will be fixed.
2.3) Fix 3: Run QuickBooks through Windows Admin Account
An error message that says QuickBooks could not be registered is sent across by this code 1904. For the software’s registration, it is important that all the important rights and permissions are given in the process. On Windows, this can be done by using a Windows admin account. You need to sign in to it and install QuickBooks afterward. The registration should be complete. Thus, the error 1904 failed to register QuickBooks message should not be seen.
- Hit the Windows “Start” icon available on your “Desktop”.
- Then you have to choose the “Switch User” option.
- “Default Admin Account” has to be clicked on.
Tip: At times, you may not be able to find the “Start” icon given in Step 1. You can use a combination of keys to find it. You are suggested to press the “Control”, “Alt” and “Delete” keys.
- Then use your system to install QuickBooks.
- Make certain that the software is correctly registered, thereby, limiting this “1904 failed to register error” message.
2.4) Fix 4: Check Permissions for the Program
It may or may not be a rare occurrence when the message “QuickBooks Error 1904 icwrapper dll Failed to Register” hits your system. This message conveys that something with the program files is not right. Mainly, their permissions need to be verified. As you test and verify them, you will be able to resolve the error 1904 and this message.
Since such an error message can come up mostly on a Windows PC, the following directions will relate to the same software:
- Step 1 is to press the key “Windows”.
- Then you need to enter “Notepad” in the option “Search”.
- Run “Notepad” after finding it in the results.
- The user has to mention “QBTEST” in “Notepad”.
- After doing so, please check the menu labeled “File”.
- From here, you have to navigate to “Save As”.
- When you are asked for a location for saving this, please choose one of the following:
- “C:\Program Files(x86)\Common Files”
- “C:\Program Files\Common Files”
This will assist you in checking the permissions for the program or its files. Mend any permissions that are possibly generating the QuickBooks error 1904 icwrapper dll issue. Moving on, you can save any changes made. Then start running the accounting software. It should be free from the error message by now.
3. How to Fix QuickBooks Desktop Error 1904?
On comprehending that the error 1904 is emerging in QuickBooks Desktop because of impaired user permissions, you should quickly change them. This measure will work specifically when the software has been installed on Windows. In a situation wherein the installation error 1904 in QuickBooks Desktop has a source lying within the software, kindly reinstall it. This will be helpful enough in deleting the error code in one go.
3.1) Fix 1: Modify User Permissions on Windows
QuickBooks Desktop requires some permissions to run on Windows. Any problems in these permissions may prevent it from running. When this software starts showing the QuickBooks Desktop error 1904, you should make modifications to correct these permissions. They are mainly related to security. Therefore, you can use File Explorer to fix them. This will help in eliminating the 1904 error.
- To start modifying user permissions on Windows, hit “Start”.
- Run “File Explorer” through this menu.
- Then look for the following in the Explorer:
- “C:\Program Files\Common Files”
- When the folder called “Common Files” shows up, right-tap on it.
- In this step, you have to opt for “Properties”.
- Here, you will see “Properties”.
- Then click on “Security”.
- For changing the permissions and fixing the error 1904, please hit “Edit”.
- Head to the section which says “Group or User Names”.
- From here, you have to pick “Users”.
- This will show “Permissions for Users”. Using this, click on the following option:
- “Modify, Read & Execute, List Folder Contents, Read, Write”
- Choose the “Apply” button.
- Then you can press “Ok”.
The error 1904 module failed to register QuickBooks Desktop problem should stop emerging now. Since the permissions will get modified, you will be able to run the accounting software by Intuit smoothly.
3.2) Fix 2: Install QuickBooks Desktop Again
A user can prefer removing QuickBooks Desktop and installing it again. This is helpful when the error 1904 failed to register QuickBooks Desktop can be best fixed by freshly installing it. Since this error can indicate an installation error, you should carefully do the process this time. Also, the software needs to be downloaded from the official source. Otherwise, you may use the installation CD received with its purchase for the said purpose.
Tip: The error 1904 does not harm your data/files. Nevertheless, it will be an added safety measure to create a backup of the QuickBooks Desktop. Should the files or data be affected in any case, you will be able to restore the backup later.
- It is essential that you delete “QuickBooks Desktop” from your PC.
- Check whether all the files of the software have been removed.
- Then download/get the software from its official website or CD.
- Importantly, ensure that no failure occurs when you register the accounting software. For this, keep the correct “License Number” and “Product Number” ready.
- The file of the software will have the name “QuickBooks.exe”. Open it.
- Perform every prompt that appears.
- Agree to the terms of the license agreement.
- Then you can hit “Next”.
- You will now be asked to enter the information mentioned in Step 5.
- Click on the option “Next”.
- Choose one of the following for installing “QuickBooks Desktop”:
- “Custom and Network Install”
- “Express Install”
Tip: Since you are installing the accounting software again, you should go with the second option. This will be more effective in troubleshooting the QuickBooks Desktop error 1904 due to registration failure.
- Assuming that you are choosing the second option, press “Express”.
- Going further, hit “Next”.
- Then you can push the “Install” tab.
- The installation process will require a certain time period. Once this is over, you will see the option “Open QuickBooks”. Choose it.
- Followed by this, you need to activate the software by Intuit. Insert all the necessary information as well as follow the prompts.
With the final step executed, the registration of the accounting software will be complete. You should also be able to use it. This will indicate that the error 1904 module failed to register QuickBooks Desktop problem has been solved.
Note: You have to log out of the software as well as the Windows admin account. Then you can sign in to the admin account and exercise the “net user administrator /active:no” command via “CMD”. This will remove the module failure 1904 error should it be present after reinstalling QuickBooks.
Understanding how to properly install QuickBooks is important. More than that, being aware of the possible installation issues is useful. Situations wherein you come across the QuickBooks error 1904 will demand the application of the right fixes to combat it. With fixes such as reinstalling the software, using the Windows admin account to run the software, etc., resolving the error 1904 will seem effortless.
Frequently Asked Questions
The QuickBooks error 1904 is an installation problem. The coming up of this error means that some interference occurred during its installation. Apart from this, it can indicate that the registration of the accounting software was not correctly done.
You need to turn on the administrator account on Windows to fix the error 1904. This Intuit QuickBooks bug can go away when this account is not hidden. Thus, you need to ensure the same while you activate this account on Windows.
On seeing the error code 1904 in the QuickBooks software, you can suspect a lack of permissions to be its cause. Other than this, the Intuit QuickBooks error 1904 can be the result of a software version that is not supported by your system.
QuickBooks, along with your computer, can start lagging when the error 1904 affects it. In addition to this, not being able to use your company files/data is a common sign of the error. At times, you can find the “QuickBooks Error 1904 icwrapper dll Failed to Register” message on your PC.
The error 1904 in QuickBooks can possibly be seen when program permissions on Windows are faulty. Therefore, you should consider verifying and fixing them using “Notepad”. Another fix is to use the software via your Windows admin account.
QuickBooks Install Diagnostic Tool is the best tool available to get rid of the error 1904. It is supported by Intuit and can be run via the QuickBooks Tool Hub. It scans the software to eliminate the source resulting in this installation error code.
Given that you are updating QuickBooks and the error 1904 is observed, you should check whether the process is problematic. If so, then you should pause it. Otherwise, you may not be updating it from an authentic source. Should this be the case, then download updates from the official source only without causing any interruptions in between.
Errors like 1904 in QuickBooks indicate that the software may not have been properly registered. Therefore, to resolve this code, in specific, you should do the registration correctly. This fix for the error 1904 failed to register QuickBooks will demand the correct License as well as Product Numbers.
The symptoms of the install error code 1904 include the flashing of a message. You may experience the inability to operate QuickBooks. Moreover, your system can become sluggish as this error occurs.

