Users can experience situations where their accounts on QuickBooks won’t open. These circumstances can take place if the user has not updated the software for long. There are fixes available to clear up the issue when you face trouble opening QuickBooks. In the accounting software, this problem can be fixed by closing down QBW32.exe or by re-registering your QuickBooks account. When your QBDT is not starting, you may use certain tools to repair the software. For QuickBooks Online, resetting the date and time can be a useful option when the software doesn’t open.
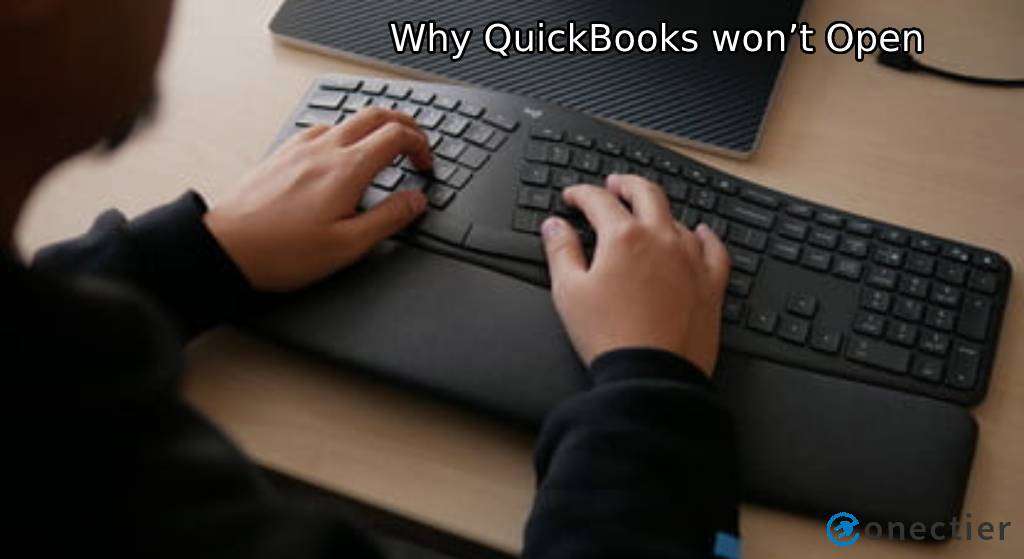
The page will define more reasons for the occurrence of QuickBooks not opening issues. The different methods for fixing the error on QuickBooks, QuickBooks Desktop, and QBO will also be given. Further, you will see how to troubleshoot the problem on QB 2016 on Mac after the Windows 10 update.
- Why won’t My QuickBooks Open?
- How to Fix QuickBooks Won’t Open?
- Fix 1: Closing the Process for QBW32.exe
- Fix 2: Re-registering Your QB Account
- Fix 3: Copying the Company Files in a New Address
- What to Do When Quickbooks Desktop won’t Open?
- Troubleshooting QuickBooks Online won’t Open
- Fix 1: By Resetting the Wrong Date and Time
- Fix 2: Clearing Cookies and Cache from Google Chrome
- Fix 3: Resetting the Privacy Settings and Internet Security
- Fixing QuickBooks 2016 won’t open on Mac
- How to Fix if QuickBooks doesn’t open after Windows 10 Update?
Why won’t My QuickBooks Open?
Several times users may have to undergo problems opening QuickBooks. The QB software might not give any response. This can happen when you continuously double-click on the software’s icon. Also, the error may occur if you have not updated the programming software.
There are more reasons why QuickBooks won’t open or start. These are:
- When your hard drive is damaged, the software may not start.
- The name of the company may be quite lengthy.
- Your system’s operating system may be obsolete.
- The file with the extension QBWUSER.INI may be corrupted.
How to Fix QuickBooks Won’t Open?
When the issue of QuickBooks not opening is observed, the users are advised to close the process of QBW32.exe through the Processes tab. They can also register their QB account to solve the problem. Copying the company files to some other location may also help in fixing the problem.
You need to follow the directions of the following fixes to resolve the QuickBooks error.
Fix 1: Closing the Process for QBW32.exe
While you face trouble in opening QuickBooks, you may opt for closing the QBW32.exe. This can be done via the Processes option. After right-clicking on the Windows menu, you have to pick the Start Task Manager. Then go for the Processes tab and press the header for Image Name.
Complete the method by going through the steps highlighted below:
- The “Windows” taskbar is to be right-clicked.
- Opt for “Start Task Manager”.
- Choose the “Processes” button.
- Next, tap on the header of “Image Name” for alphabetically minimizing the method.
- Then you are required to find and tap on “QBW32.exe”.
- Press the “End Process” option.
You may now open the accounting software. The QuickBooks not opening issue should have been fixed now.
Fix 2: Re-registering Your QB Account
Re-registering QuickBooks helps in resolving the opening problems with the software. You need to initiate the procedure by running your QB account and pressing the F2 tab on the keyboard. Move further to check the Registration Status of your software on the Product Information page when QuickBooks does not start.
Find the rest of the steps beneath to finish the method:
- Launch “QuickBooks”.
- Tap on the “F2” button present on the keyboard.
- The “Product Information” screen will be displayed on the screen. Wait for this screen.
- Go through the “Registration Status” of QB and verify it.
- If your account has been registered, previously, the screen will show “Register”. Check the same.
After this, the QuickBooks won’t open error may get fixed.
Fix 3: Copying the Company Files in a New Address
QuickBooks users can easily fix the opening problems with it by copying the Company File to a different address. They are required to visit the C: drive on their Windows Desktop and then create a folder. Begin to hold the Ctrl button and opt for your Company File on noticing that QuickBooks won’t load. Also, go for choosing the TLG extension company file.
After this, you are needed to move through these 8 steps to accurately complete the fix:
- In your “C:” drive, a folder is to be created on Windows.
- Keep a hold of the “Ctrl” button.
- Choose your “Company File” and also the file with the “.TLG” extension of the company file.
- You need to right-click on the file that you have chosen.
- Press “Copy”.
- Go to the folder that you had created earlier and right-click on it.
- Right-click on the same folder.
- Then opt for the “Paste” button.
Read More: You can use QuickBooks to do various accounting operations. To see how you can write off bad debts in QuickBooks to make accounting easier, tap here.
What to Do When Quickbooks Desktop won’t Open?
QuickBooks Desktop users sometimes experience troubles while starting the software. To fix such an error, users can run the tool that is for repair by using the Programs and Features option. They may also suppress their QBDT application by choosing a certain company file(Delete Company File in QuickBooks).
You are required to follow the below-mentioned fixes when your QBDT software or QuickBooks Desktop app is not working.
Fix 1: Running the Tool for Repair
Users can avail of the repair tool to run QBDT when the software doesn’t run as usual. Also, users must create a backup of their Company File before undergoing the process. Then restart the desktop. After that, make a move to the Windows button when your QuickBooks Desktop won’t open. Click on the Control Panel. Further, head to the Programs and Features option.
Keep reading the remaining steps to fix this trouble:
- You must back up your “Company File”.
- The computer also needs to be restarted.
- Once you have headed to the “Windows” tab on your screen, you will have to type “Control Panel” in the provided area.
- When the “Control Panel” screen is displayed, choose “Programs and Features”.
- Click on “Uninstall a Program”.
- Now, opt for “QuickBooks” given in the “Programs List”.
- Tap on “Uninstall/Change”.
- Press “Next” or “Continue”.
- Pick the “Repair” option.
- Hit “Next”.
- Visit “Finish” when the process is completed.
- The repair will finish after you restart your desktop.
Tip: Before heading with the process for the fix, it may be helpful to update your QuickBooks Desktop application/software.
Fix 2: Suppressing the QBDT App
In case the app for QuickBooks Desktop does not start, you will have to try suppressing it. Select the Ctrl tab on your keyboard and keep holding it. Now, click twice on the QBDT menu. Proceed forward by opting for the Company File. Further, tap on the Open tab.
Follow these 4 steps to suppress the QBDT app and clear the problem:
- On Windows, tap and keep pushing the “Ctrl” button of your keyboard.
- You are required to double-click on the “QBDT” tab.
- In this step, choose your “Company File”.
- Press the “Open” button.
Troubleshooting QuickBooks Online won’t Open
There are times when a user has to deal with problems like the QuickBooks Online app won’t open. Resetting the false time and date would act as a savior in such times. Also, you can go for clearing the cookies and cache from the Chrome history. You can even reset the Privacy Settings and the Internet Security to clear any bugs that may prevent QBO from opening.
Going by the methods shared below will lead you to accomplish the fix.
Fix 1: By Resetting the Wrong Date and Time
You can be advised to reset the Date and Time on your Windows system when facing issues while opening QuickBooks Online. Initially, pick the Windows tab from the Desktop. Then mention the Date and Time in the search area. Once the Date and Time screen displays, confirm whether it is correct. If not, then edit the Date and Time through the Set Date and Time option.
Resolve the error faced when the Online version of the QuickBooks program won’t open by availing this procedure:
- Choose the “Windows” button on the “Desktop”.
- Enter “Date & Time” in the bar provided for searching.
- The “Date & Time” screen will open up. Verify them.
- If you want to make any changes, then click on the “Set Date and Time” button.
- Once these settings are edited, sign in to your “QBO” account on “Google Chrome”.
Fix 2: Clearing Cookies and Cache from Google Chrome
To repair QuickBooks Online files that won’t open, you will have to use the Ctrl key, Alt key, and Delete key at the same time. First, go to Google Chrome and push these 3 keys. This will display the Clear Browsing Data page. In the Time Range section, you have to choose the All-Time option. Put a tick against the box for Cached Images and Files as well as Cookies and other Sites Data. Later, you can try running QBO.
- Open “Google Chrome”.
- Then tap on the “Ctrl” key + “Alt” key + “Delete” key.
- Wait for the “Clear Browsing Data” screen to be displayed.
- In this step, click on “All Time” among the options present in the “Time Range” section.
- Put a mark on the box:
- “Cached Images and Files”
- “Cookies and other Sites Data”
- Press the “Clear Data” option.
- Wait for the time being and the problems will get fixed.
Read More: Once QuickBooks Online starts working, you may want to import the data of your employees. This post explains how to import employees into QuickBooks Online.
Fix 3: Resetting the Privacy Settings and Internet Security
The privacy settings or internet security on your PC may be the reason why QuickBooks Online won’t open. To do so, choose the Windows start tab and type Internet Options in the field to search. Then tap on Internet Options and press the Security button.
Following the rest of the procedure will help you to solve the error:
- Press the “Windows” key.
- Mention in the search box “Internet Options”.
- Choose “Internet Options”.
- Head to “Security”.
- Tap on the “Internet” button.
- Slightly move the slider to the level of “Medium-High”.
- Press “Apply”.
- Hit “Ok” to complete the procedure.
After this, you should consider opening the software and check for the QuickBooks won’t open error.
Fixing QuickBooks 2016 won’t open on Mac
There are certain times when you may find trouble while opening QuickBooks 2016 on Mac. You can solve the error by utilizing the Install Update option. Go to the accounting software by Intuit and look for the QB drop-down. Select the Check for QuickBooks Updates button. Then start using Install Update and after that find Install and Relaunch.
Implement this fix when QuickBooks 2016 won’t open on Mac:
- Visit “QuickBooks 2016” on Mac.
- Then search for the drop-down bar of “QuickBooks”.
- From here, tap on the “Check for QuickBooks Updates” option.
- Press “Install Update” in case you find a new version.
- Head to “Install and Relaunch” once the prompts appear.
- The QuickBooks 2016 software on your Apple computer will start running once the update finishes.
How to Fix if QuickBooks doesn’t open after Windows 10 Update?
Problems start occurring when users want to open their QuickBooks after updating their Windows 10 systems. To solve such troubles, restoring the older version of the OS when QuickBooks won’t open after the Windows 10 update is suggested. Also, by blocking the internet access to QB, you may fix the issues.
Fix 1: Restoring the older version
In case QuickBooks won’t open on Windows 10, you can restore its version. You need to begin with the method by moving to the Windows taskbar. Then tap on the Settings button. Head towards the Update and Security tab. Choose Recovery and look for Go Back to an Earlier Build.
- Move to the “Windows” icon on your Windows 10 “Desktop”.
- Press the “Settings” tab.
- Go to “Update & Security”.

- Select the “Recovery” option.
- Find “Go Back to an Earlier Build”.
- Next, select the “Get Started” option.
- Keep following the prompts.

- This will restore your old Windows 10 version. Now, reinstall your QuickBooks software to check if the error is fixed.
Fix 2: Blocking Access to the Internet
Many QuickBooks users can take help to solve the opening error by blocking the internet access for the software. You will have to run the Control Panel and press the Windows Defender Firewall option. Then select the Advanced Settings option while facing trouble opening QuickBooks on Windows 10. Search for Outbound Rules on the Windows Firewall with the Advanced Security page to continue.
- On Windows 10, head to the “Control Panel”.
- Next, tap on the “Windows Defender Firewall” tab.
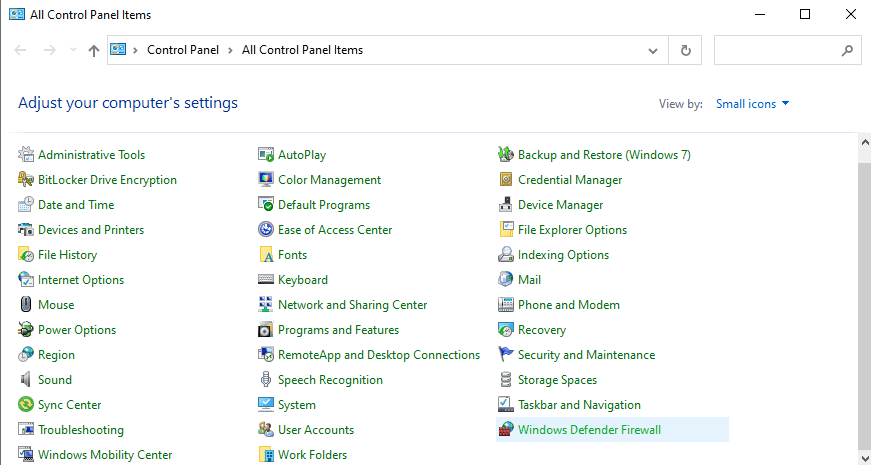
- Choose “Advanced Settings”.

- A new page will open up named “Windows Firewall with Advanced Security”. Here, find the “Outbound Rules” section.
- Pick “New Rule” on the right.
- This will open a new screen for “Windows Firewall with Advanced Security”. Press “Outbound Rules”.

- Select “Program” from the “Rule Type” screen.
- Opt for “Next”.

- The “Program” screen will open up.
- From here, verify “This Program Path” and click on “Next”.

- Move to the “Block Connection” tab on the screen of “Action”.
- Hit “Next”.

- Another window will be displayed named “Profile”. Put a tick against the buttons:
- “Domain”
- “Private”
- “Public”
- Tap on “Next”.

- Then fill in a name in the “Name” field.
- Hop to “Finish”.

- After that, exit the window of “Windows Firewall”.
Fixing the opening issues in QuickBooks by updating the software acts as a primary fix. The blog shared several other fixes and tools to resolve the QuickBooks won’t open error. We also talked about the fixes for QBDT and QBO versions on both Windows and Mac.
Which fix worked the best for you? Let us know in the comment section.
To find what are gross receipts in QuickBooks, tap here. You may also go through our other blogs such as how to import estimates into QuickBooks.

